고정 헤더 영역
상세 컨텐츠
본문
(1) XenCenter 설치
(2) XenServer 설치
(3) XenCenter 서버 등록
(4) 팀별 실습
1. XenCenter 설치
https://www.citrix.com/ko-kr/downloads/citrix-hypervisor/product-software/
다운로드 Product Software - Citrix South Korea
www.citrix.com
- 위 사이트에서 XenServer ISO 파일 다운
- 별 다른 설정 변경 없이 설치


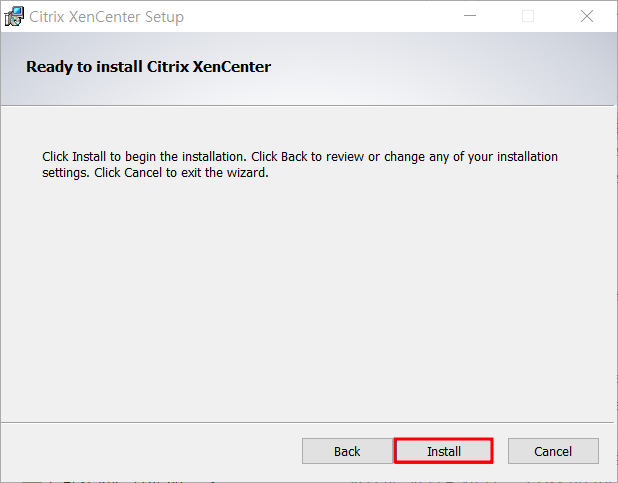

- 설치 완료가 되면 아래의 화면이 켜짐
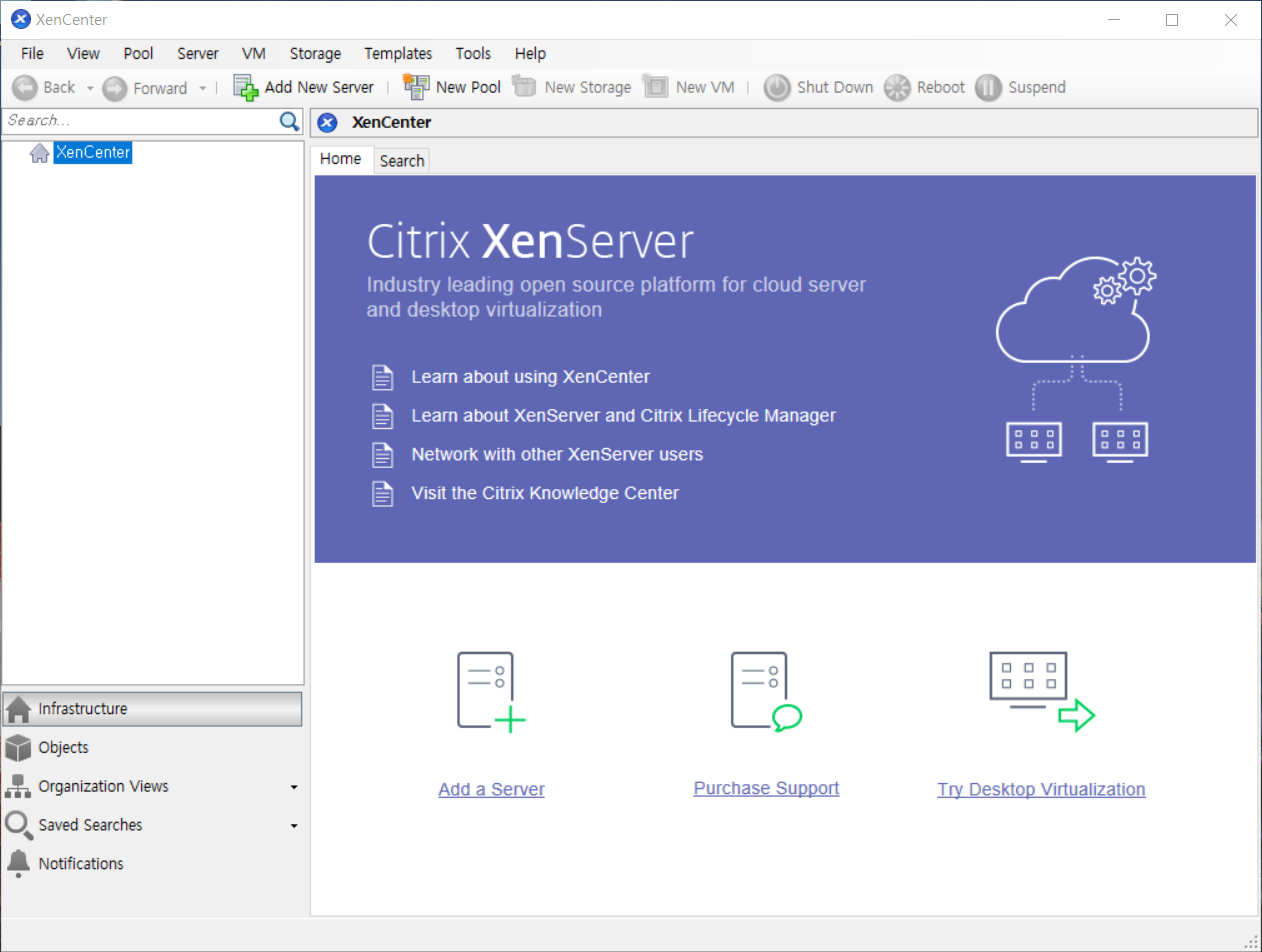
2. XenServer 설치
1. XenServer 가상머신 생성
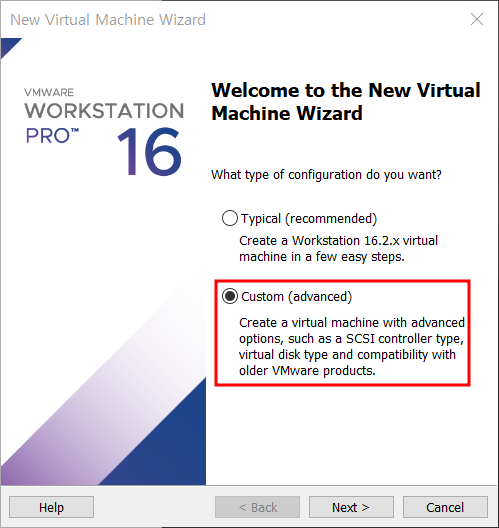
- Version에 XenServer가 없기 때문에 Other Linux로 지정 (버전은 상황에 맞게)
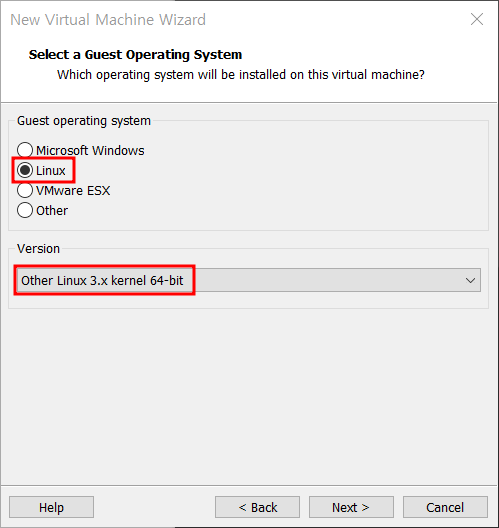
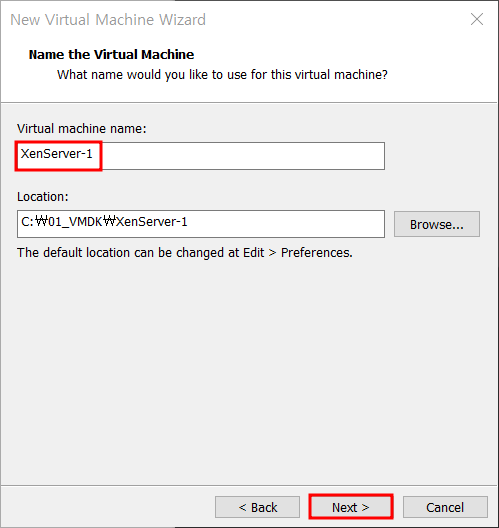
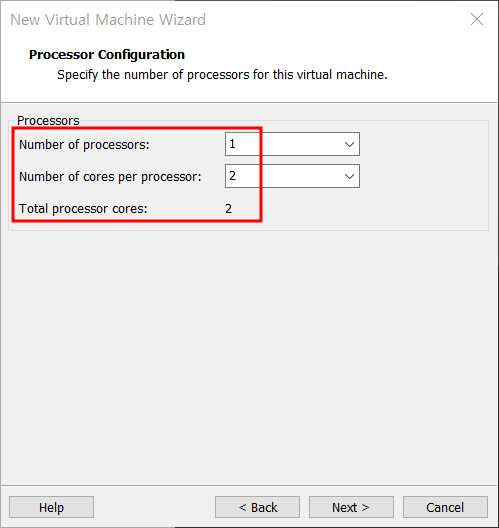
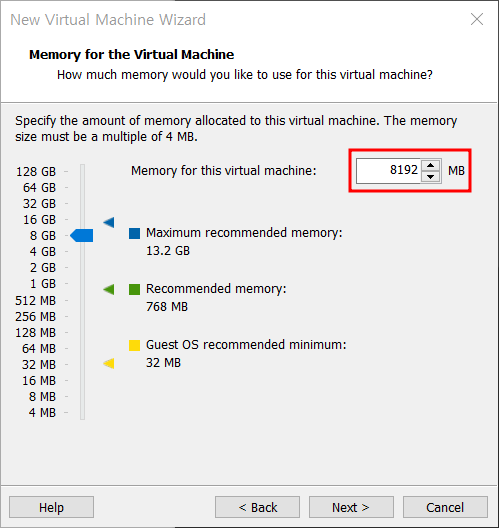
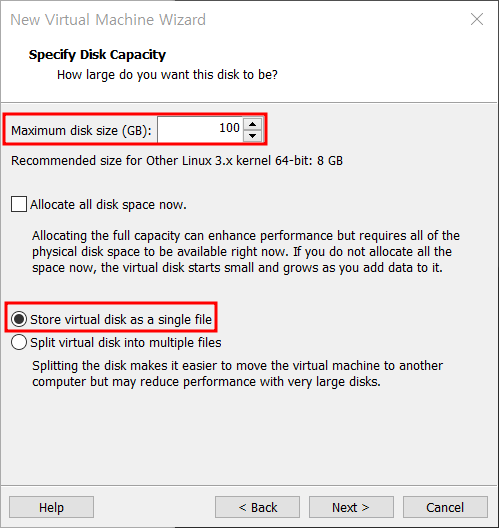
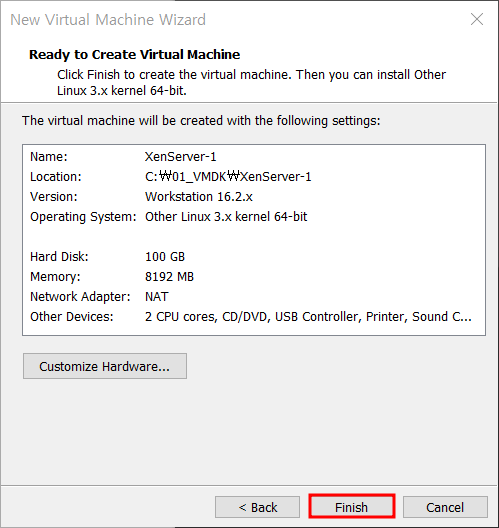
2. 가상머신 설정
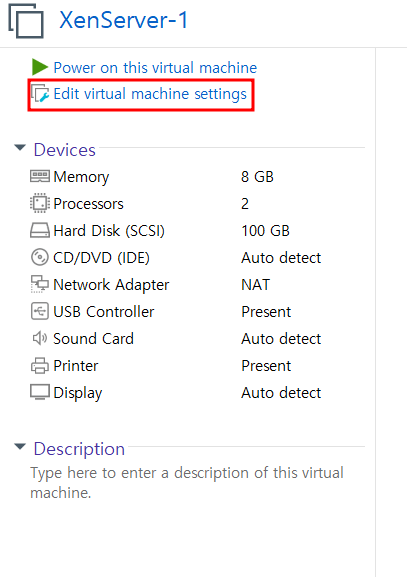
- 가상화 서버 안에 또 가상화 서버를 만들기 위해서는 Virtualize Intel VT-x/EPT or AMD-V/RVI 체크 필수
- 체크하지 않아도 설치는 가능하지만 VM 설치시 오류
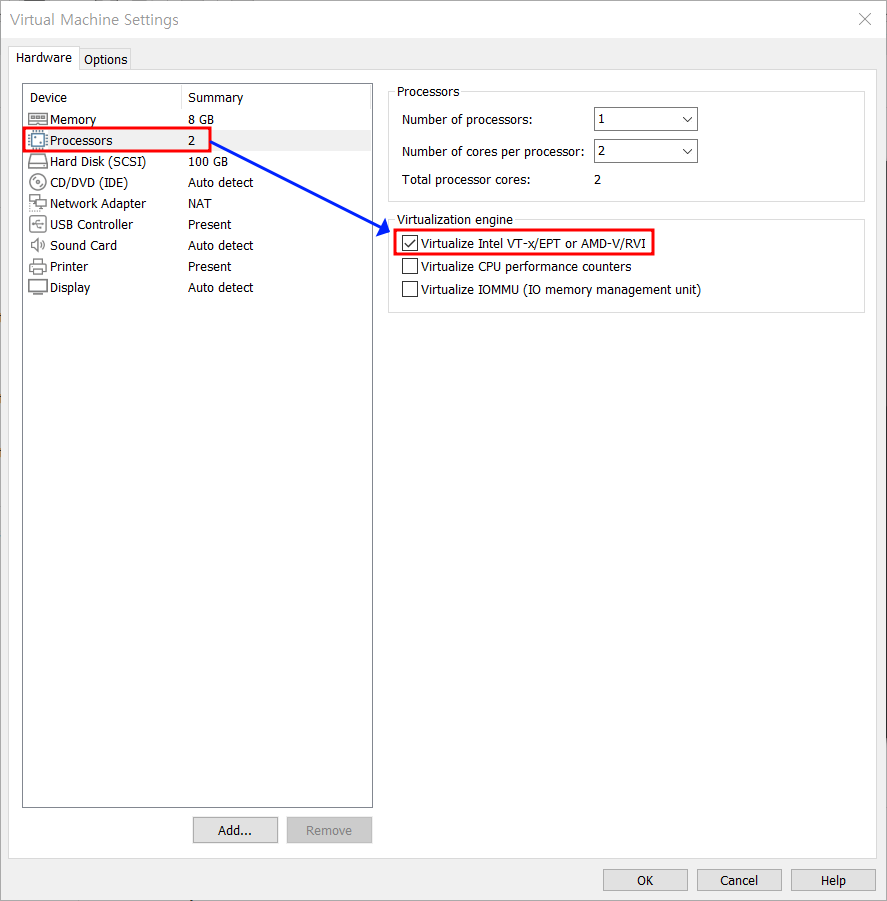
- 다운받은 ISO 파일 넣어주기

3. XenServer 설정
- 이동 : Tab 키
- 이전으로 이동 : Alt+Tab 키
- 선택 : Space Bar
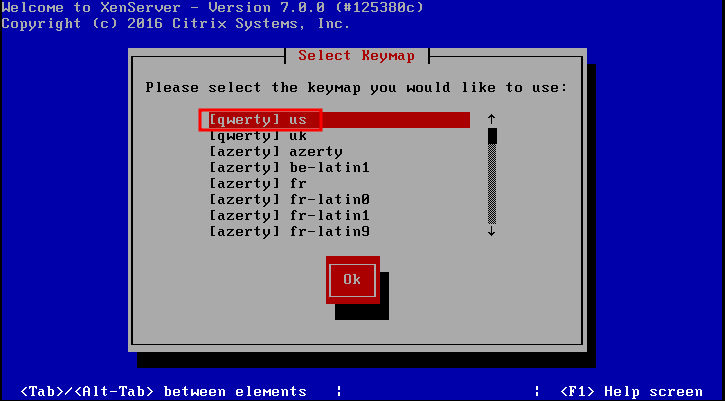
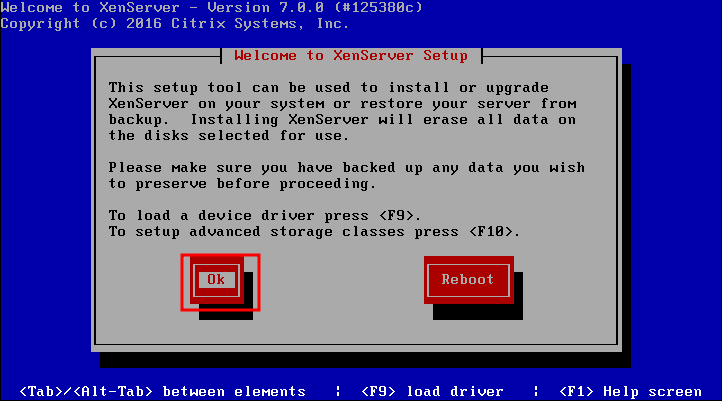
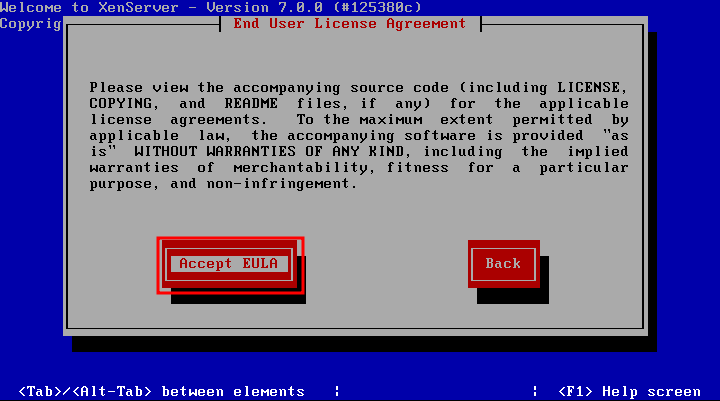
* 동적 할당 : 프로그램을 실행할 때 필요한 만큼 할당
정적 할당 : 프로그램을 실행할 때 지정한 메모리를 모두 사용
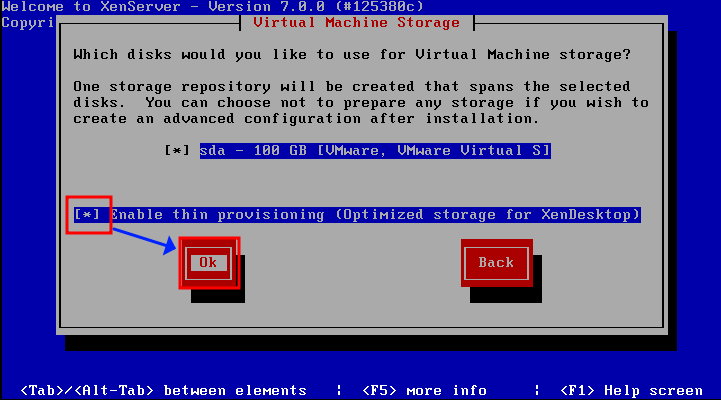
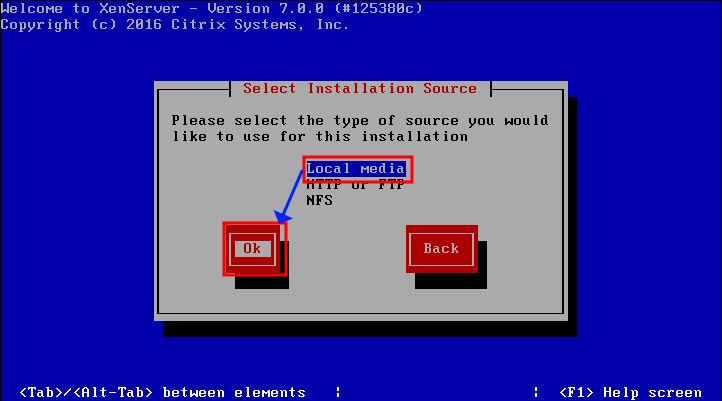
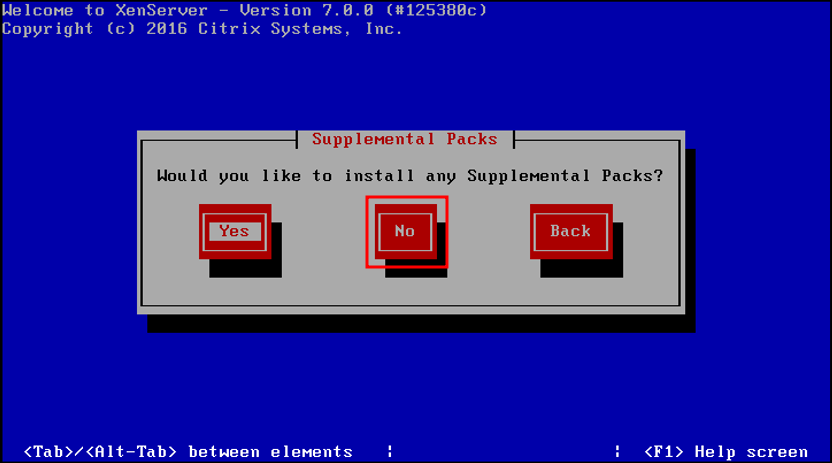
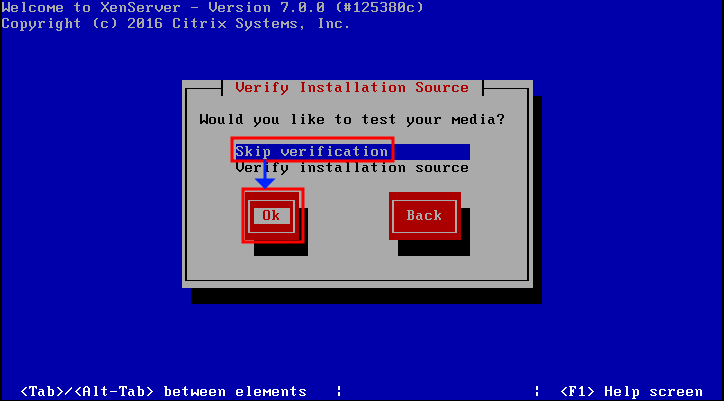
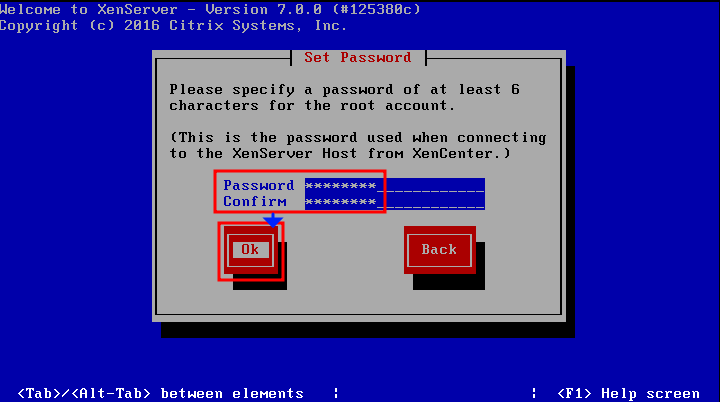
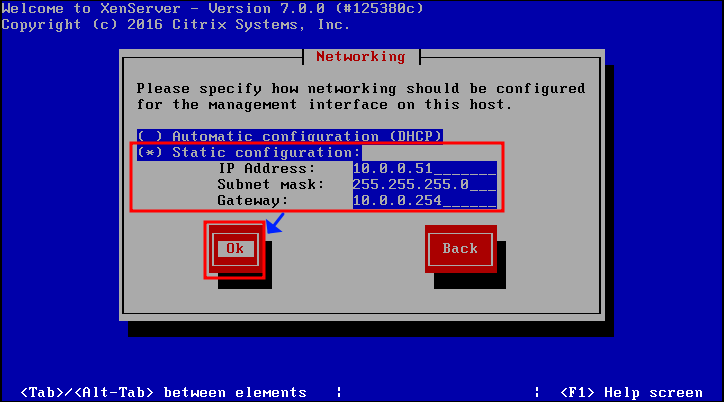
- 실습을 위해 첫번째 DNS서버는 AD 서버의 IP
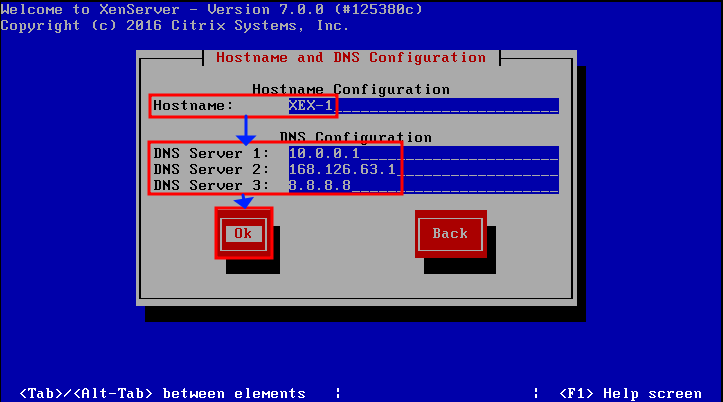
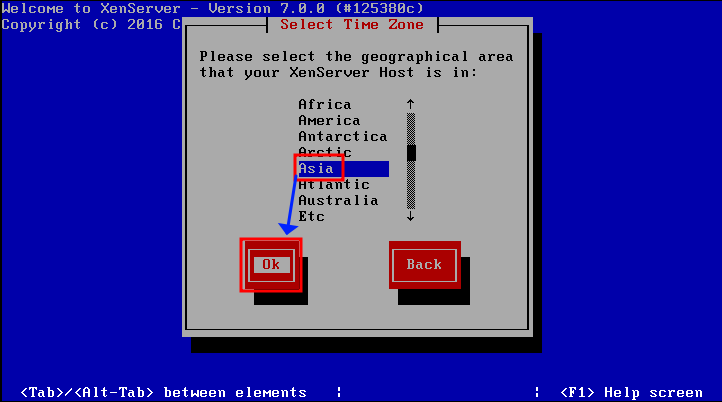
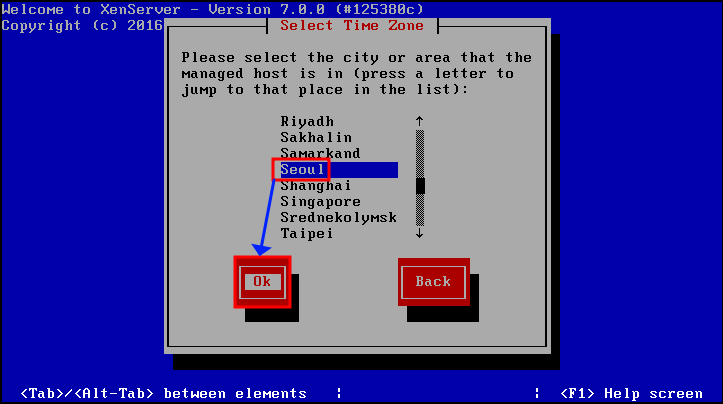
- NTP(Network Time Protocol) : 네트워크가 연결되어있는 컴퓨터끼리 시간을 동기화
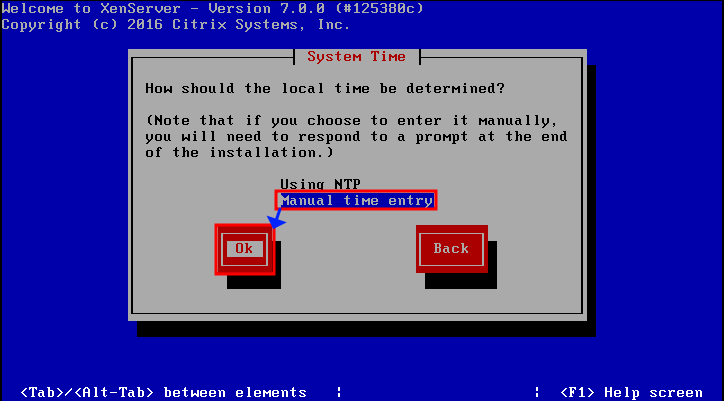
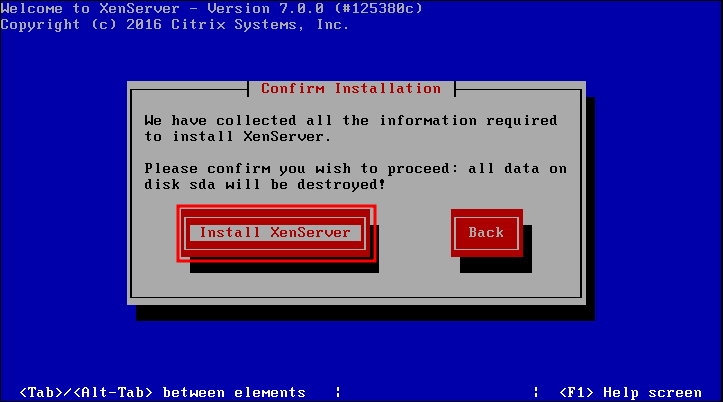
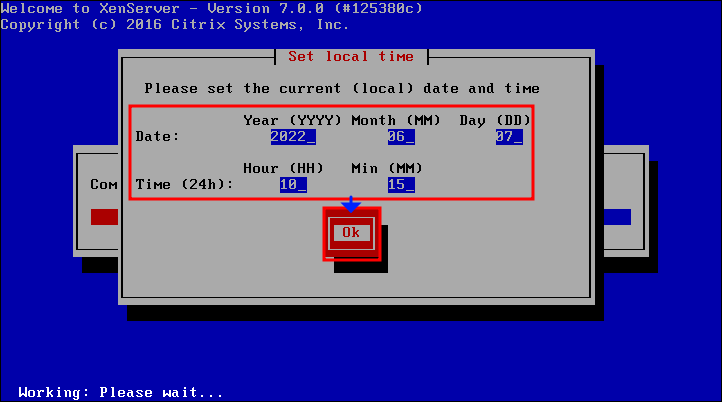
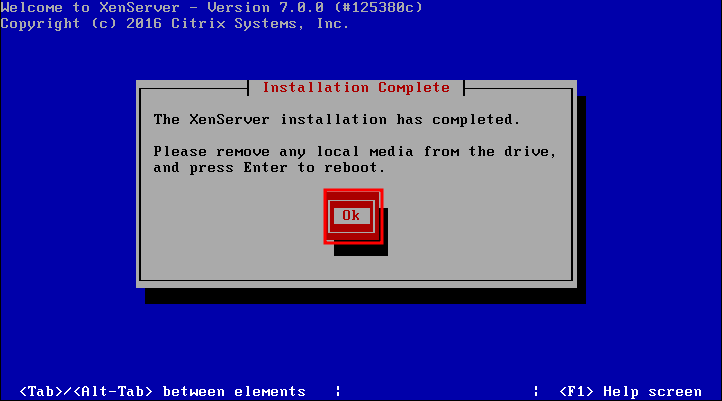
- 정상적으로 설치 시 Configuration 화면이 뜸
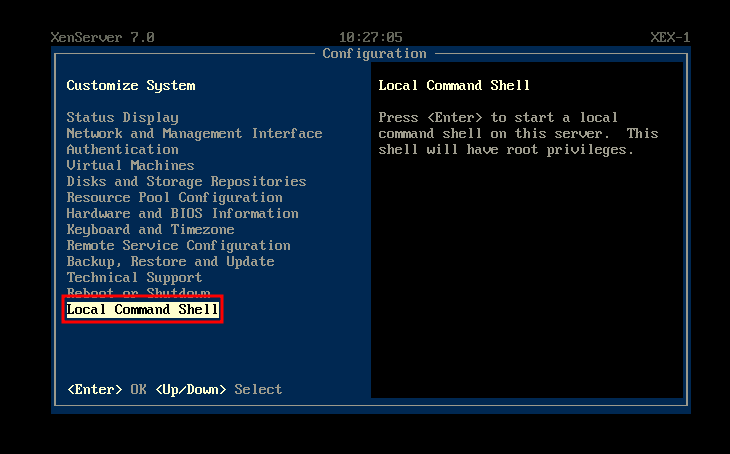
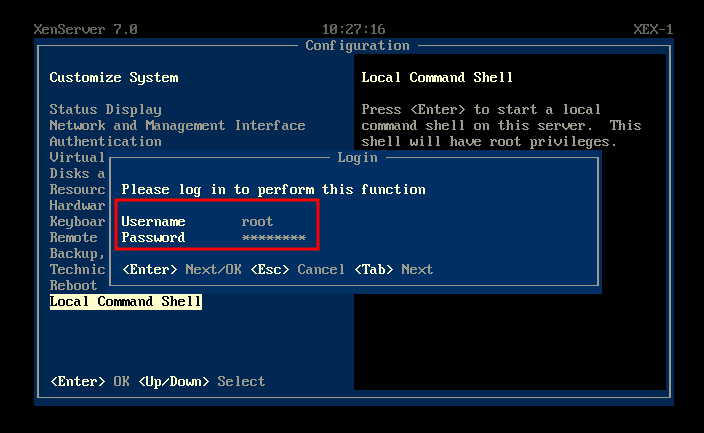
- xsconsle 명령어 : 다시 Configuration 화면으로 이동

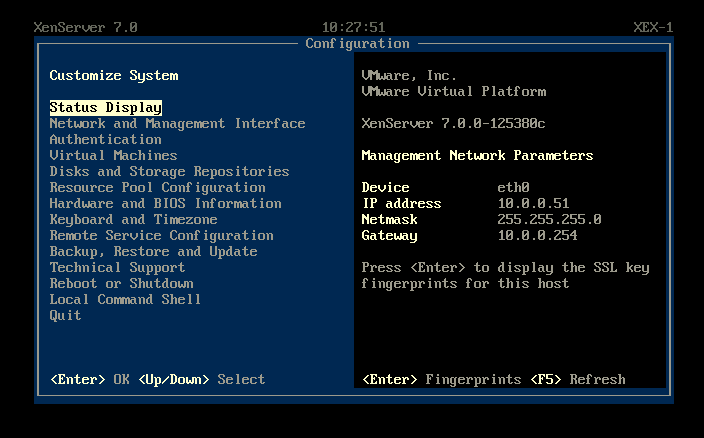
3. NFS (W2K19-AD)
- NFS에서 오류가 나면 대부분 버전 문제
- Windows는 3버전, Linux는 4버전이 배포되어있기 때문에 반드시 XenServer의 NFS설정에서 버전3으로 변경
* 용량 문제를 위해 하드디스크 100GB 추가 후 진행 *
1. NFS 설치
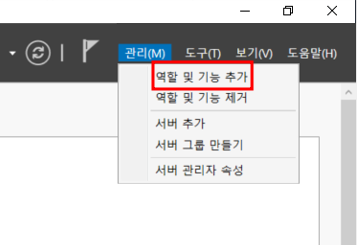
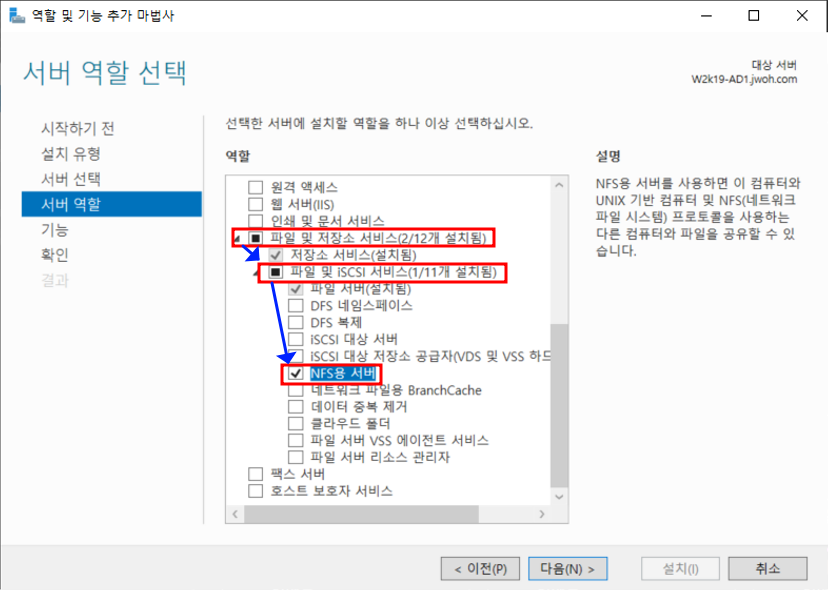
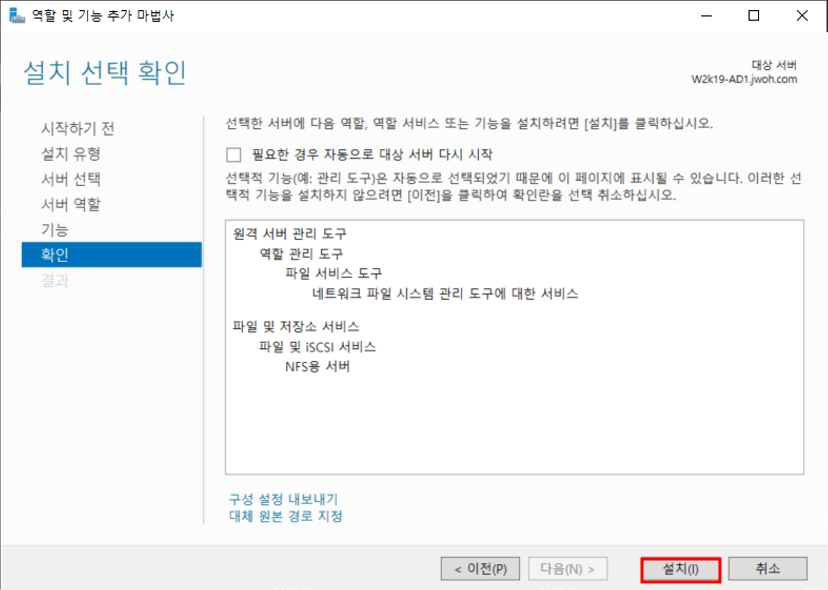
2. NFS 설정
- 새로 추가한 하드디스크에 파일 생성
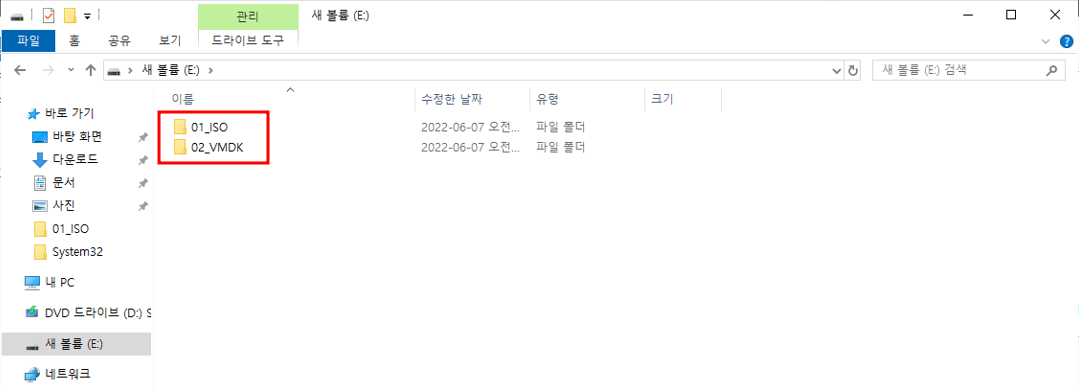
- 01_ISO 폴더에 읽기 권한 부여
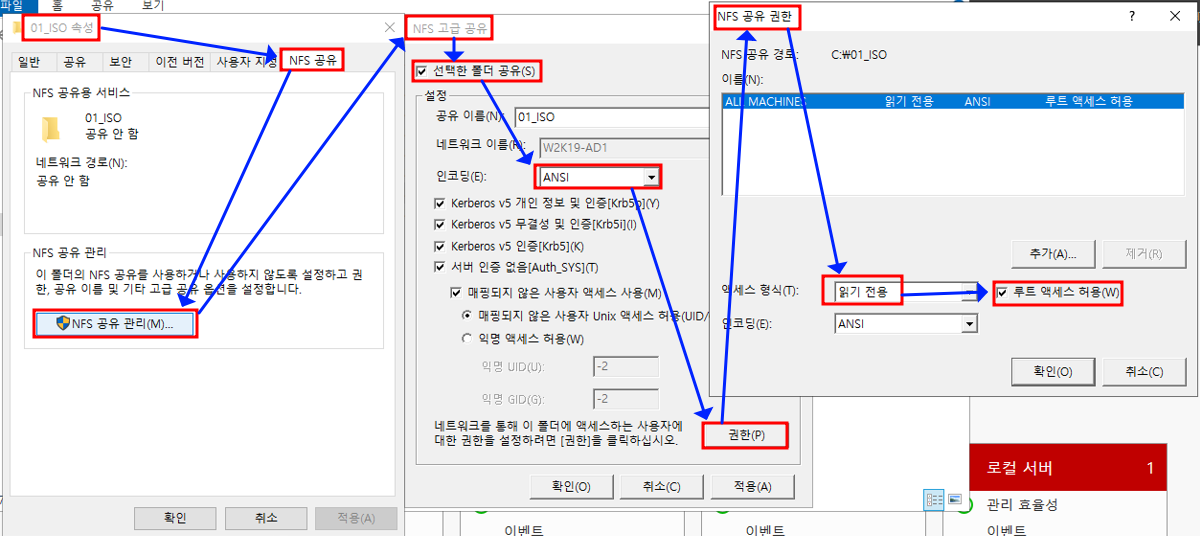
- 02_VMDK 폴더에 읽기,쓰기 권한 부여
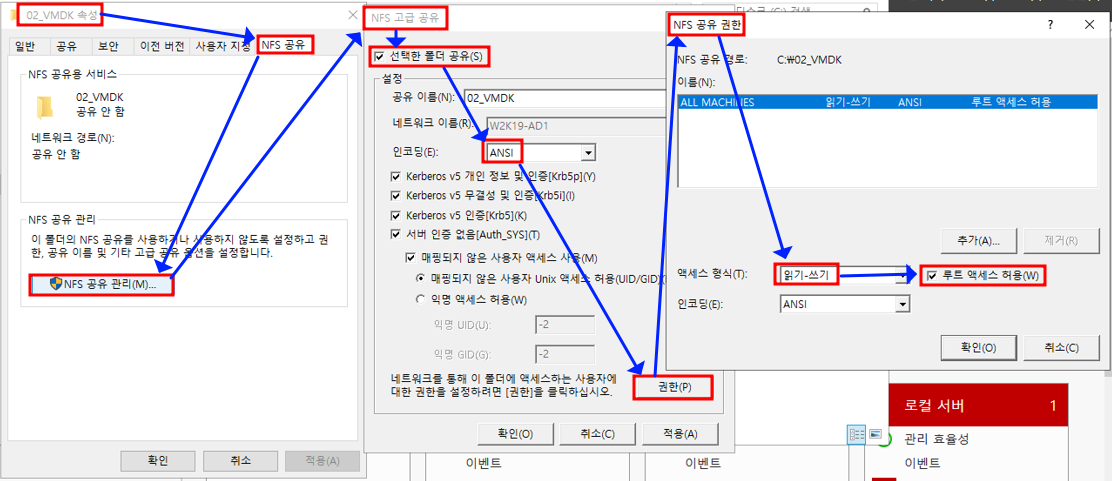
- XenCenter에서 사용할 IOS 파일 넣기
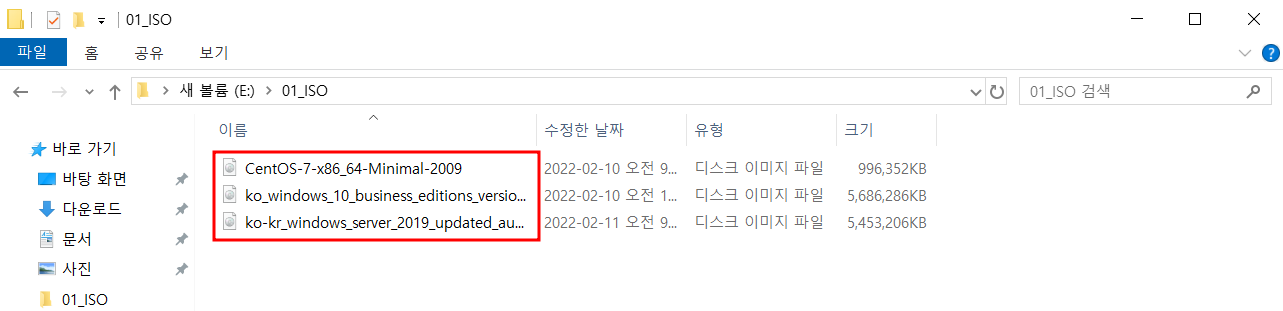
3. NFS에서 공유된 IOS로 Storage 생성

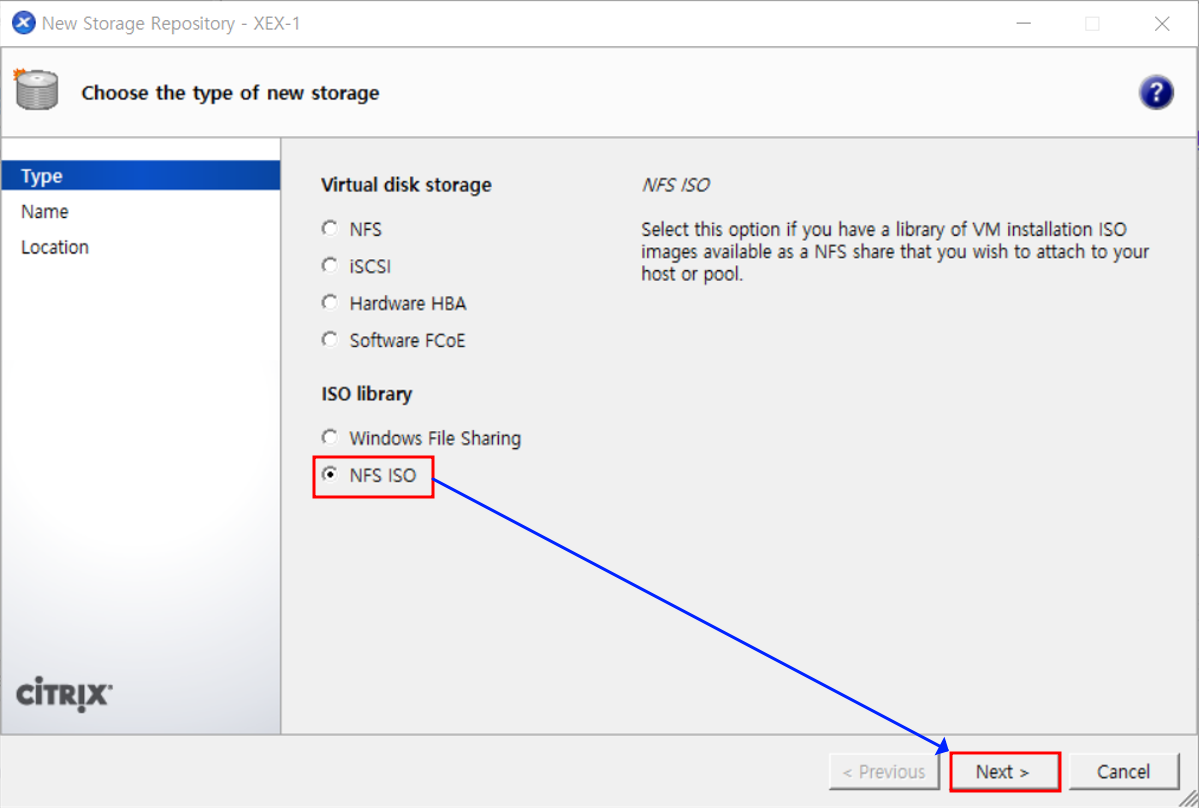
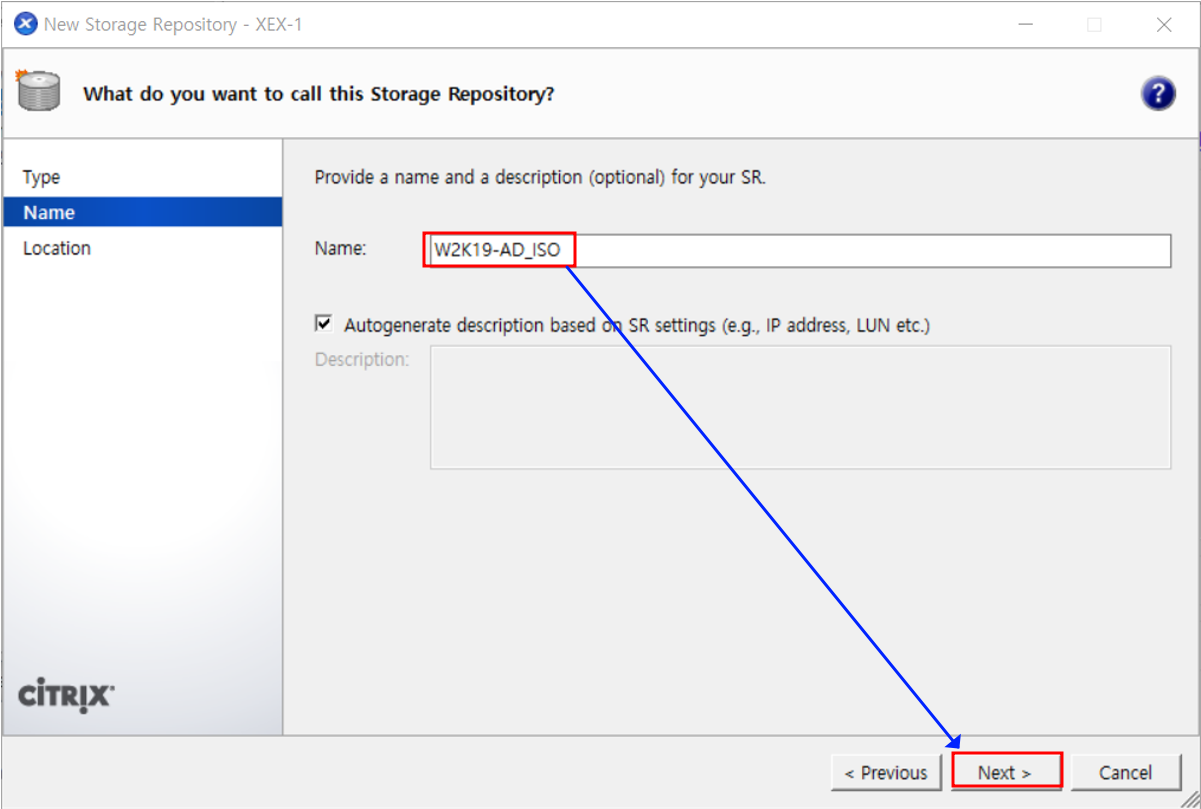
- 버전 호환을 위해 NFSv 선택
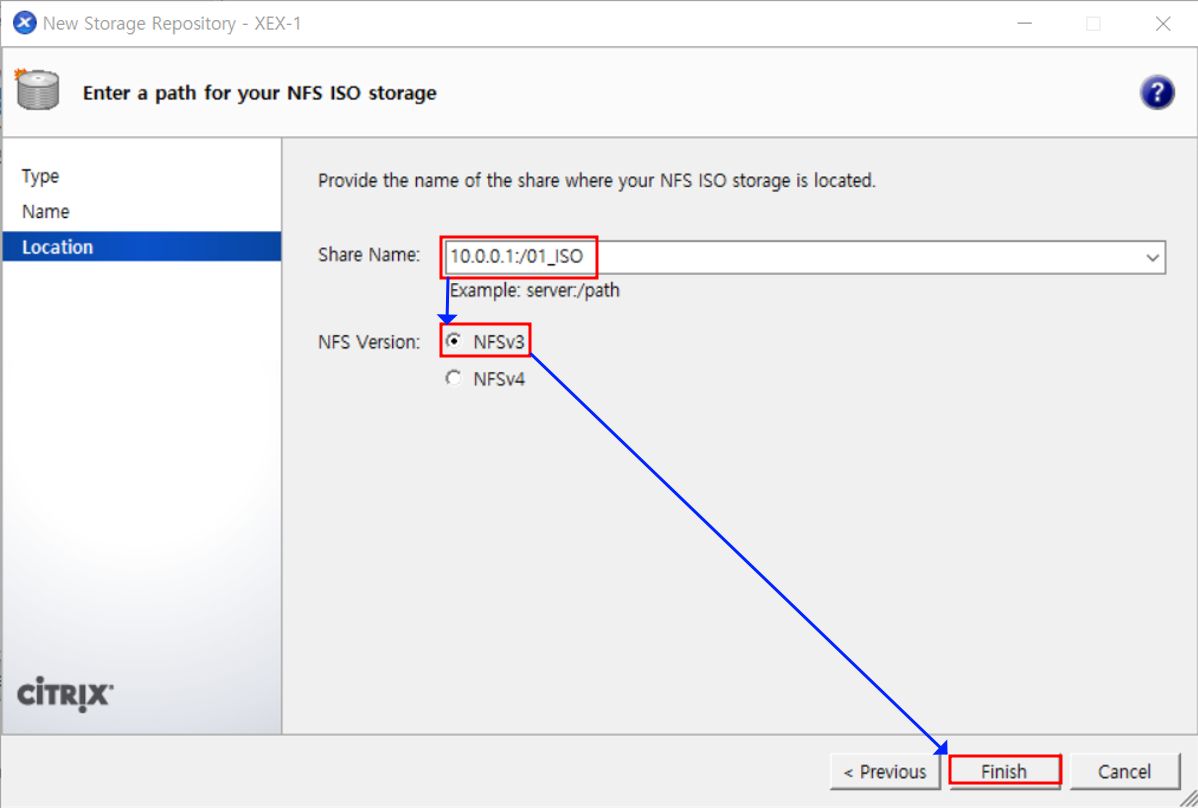
4. VMDK 공유
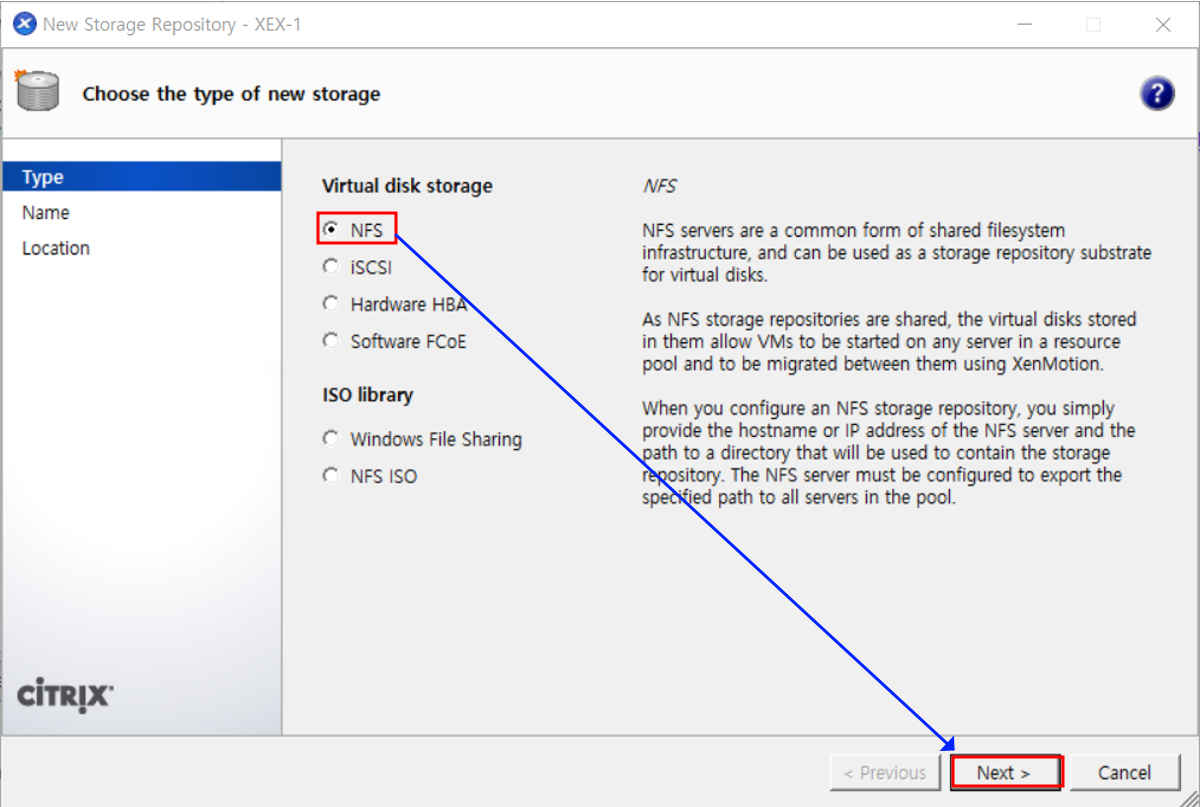
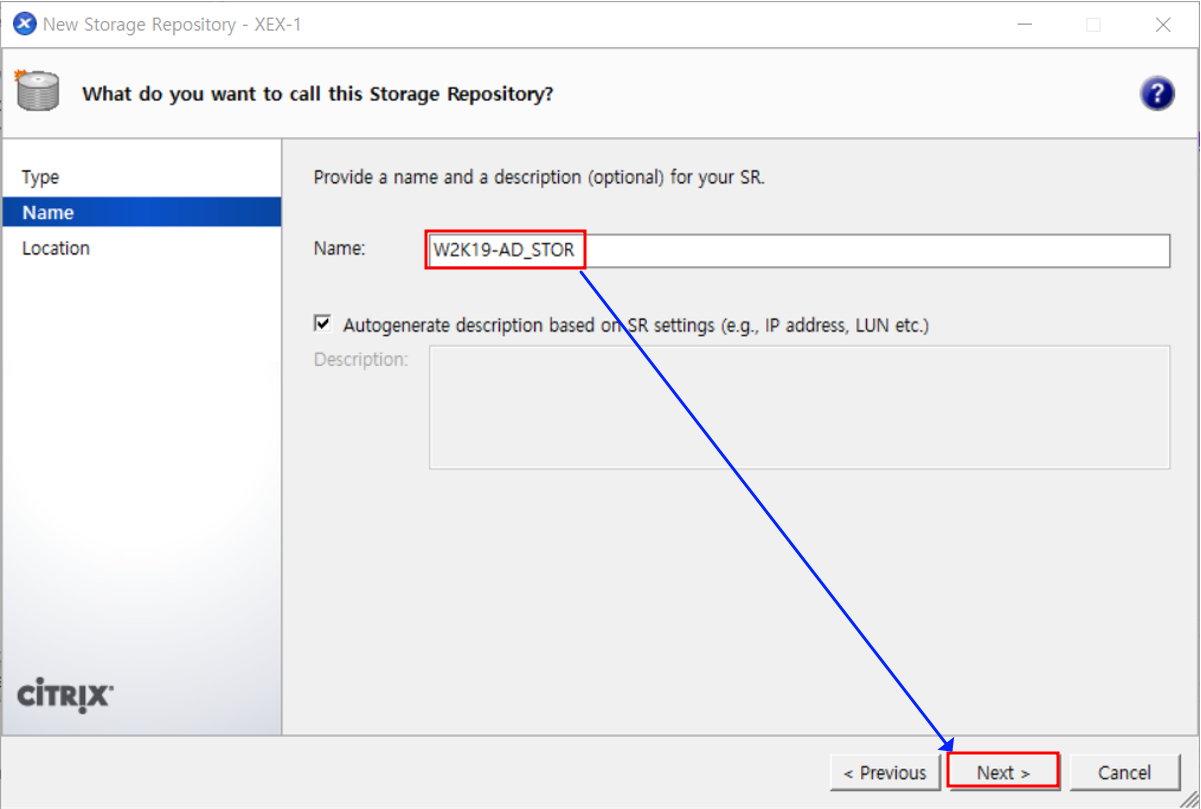
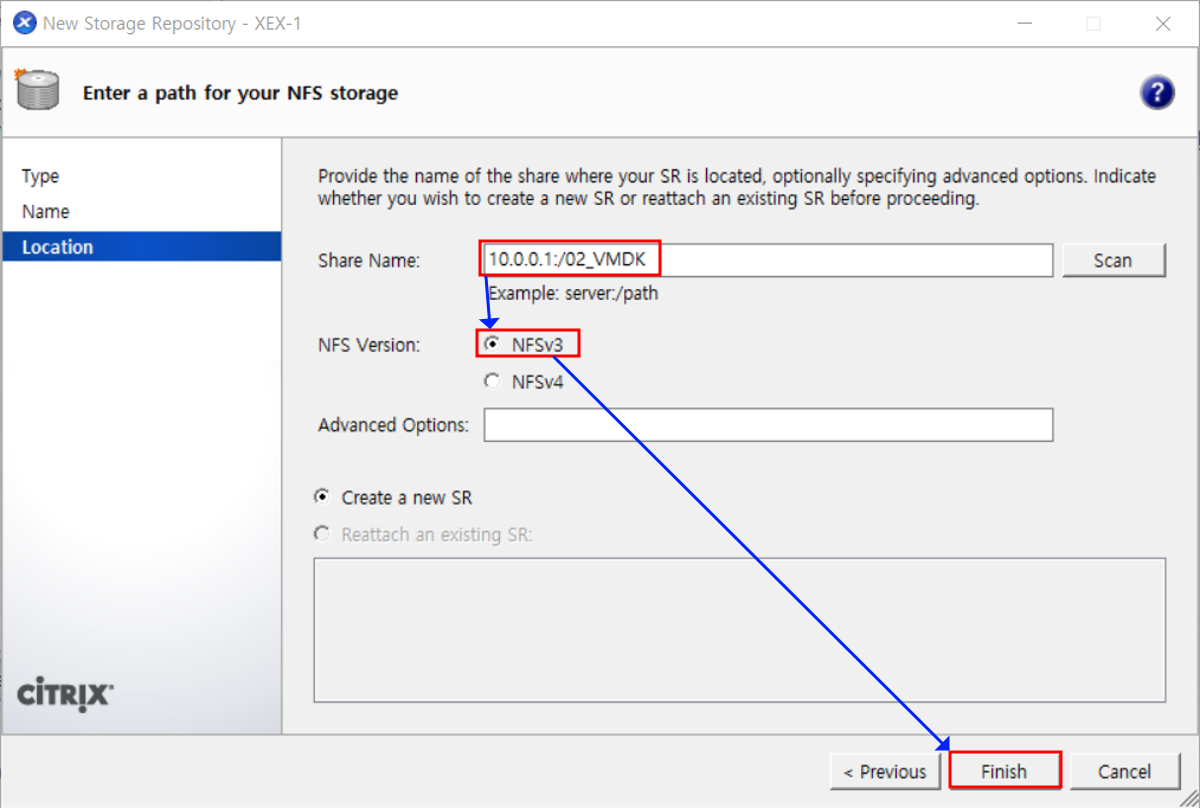
* Local storage를 Default로 설정

5. 생성한 Storage를 사용해 VM 설치
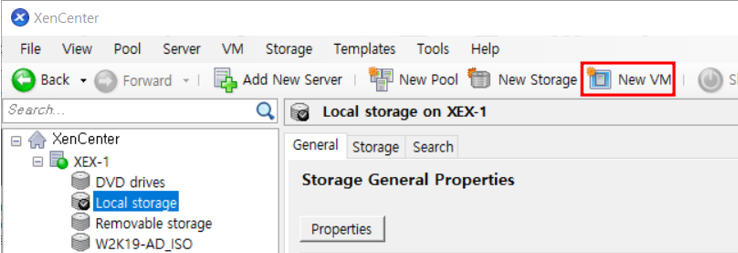
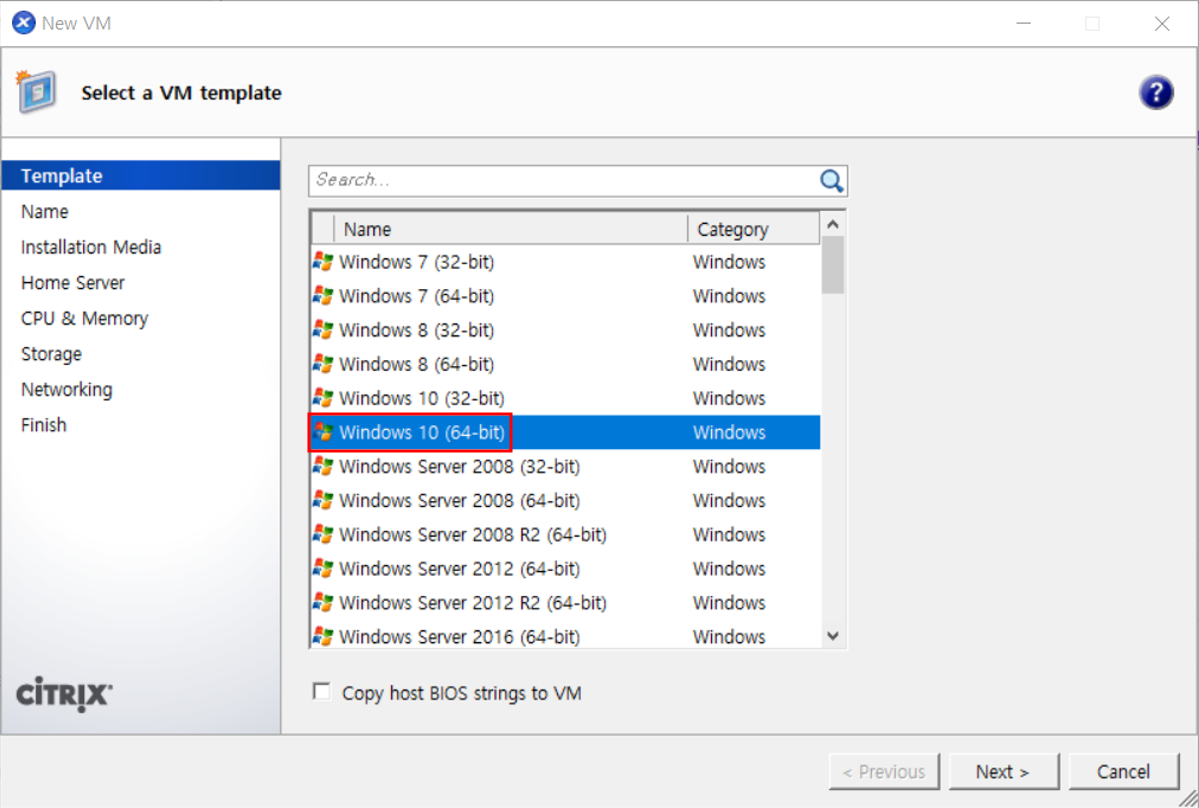

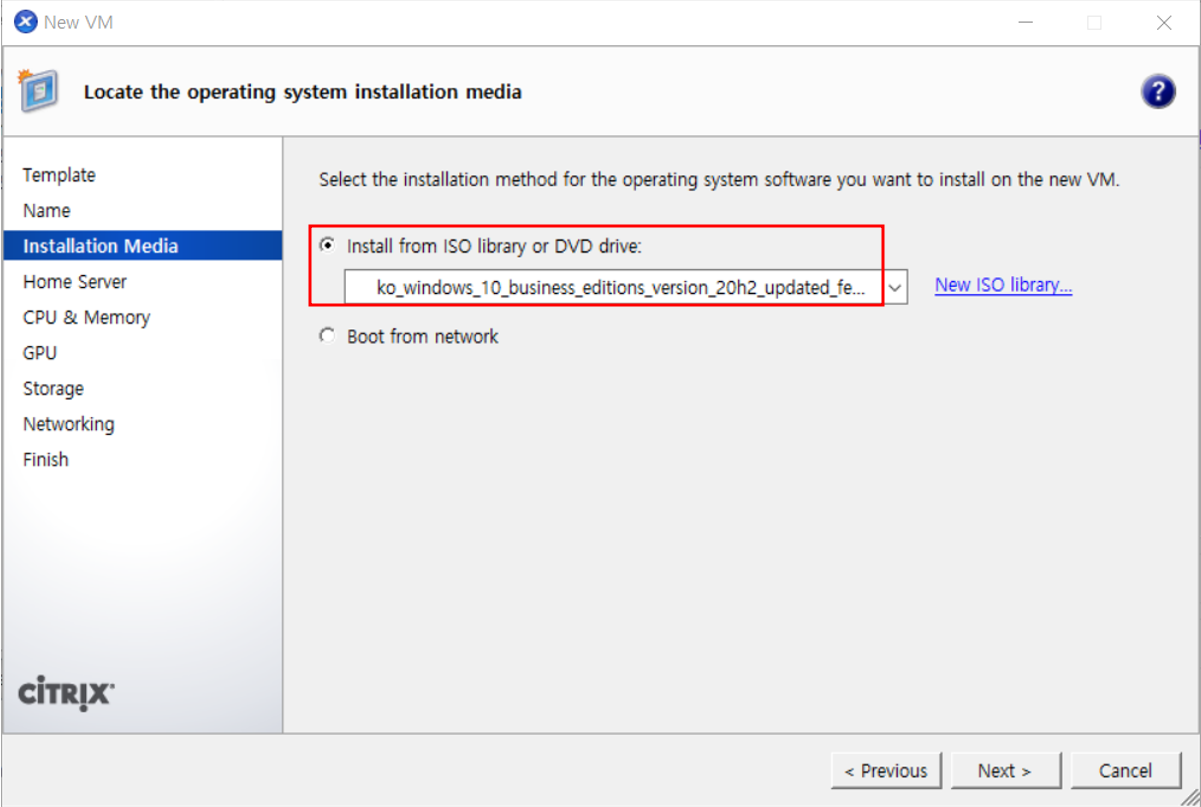
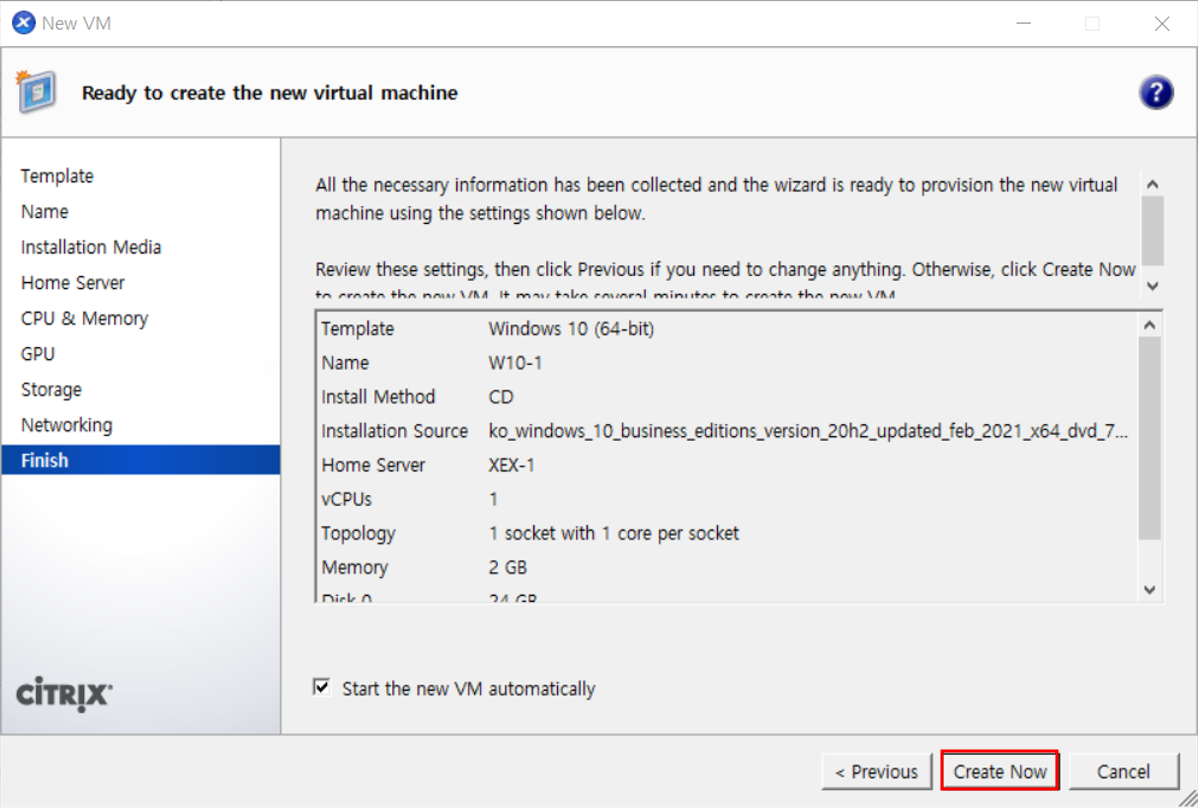
- console에서 설치 진행 가능
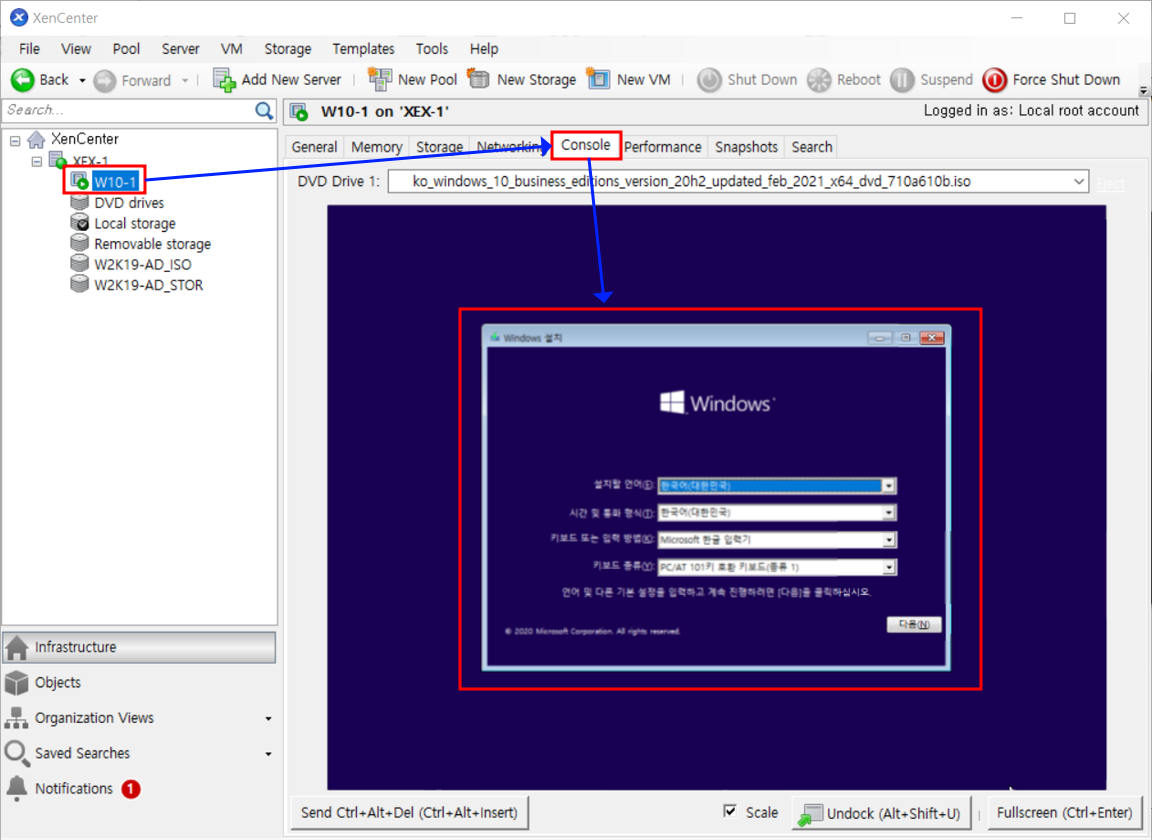
- 설치 완료 후 Xen tools 설치
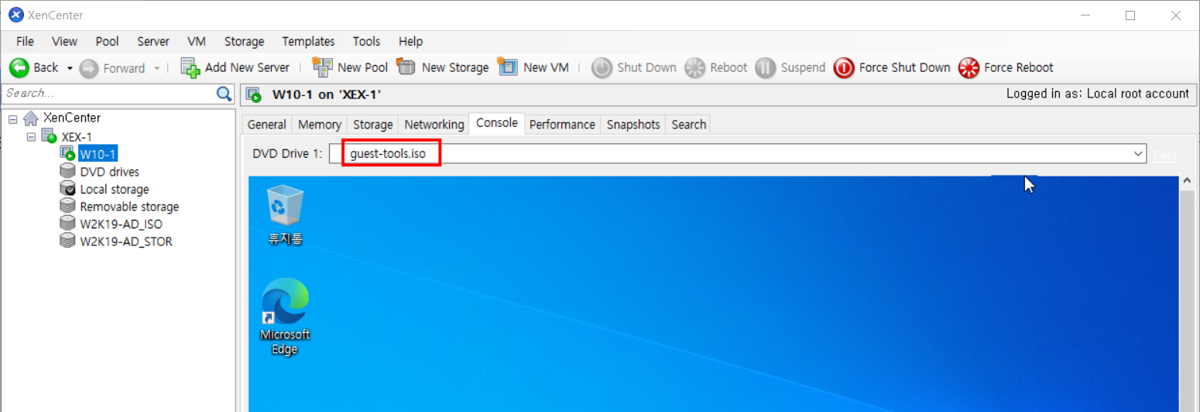
4. 팀별 실습
1. XenServer 8.2 & W2K19-AD를 Vrige Adpter로 설치
2. 팀원의 XenServer를 나의 XenCenter에 연결
3. Storage 연결
4. Windows10 설치
1. XenServer8.2 설치
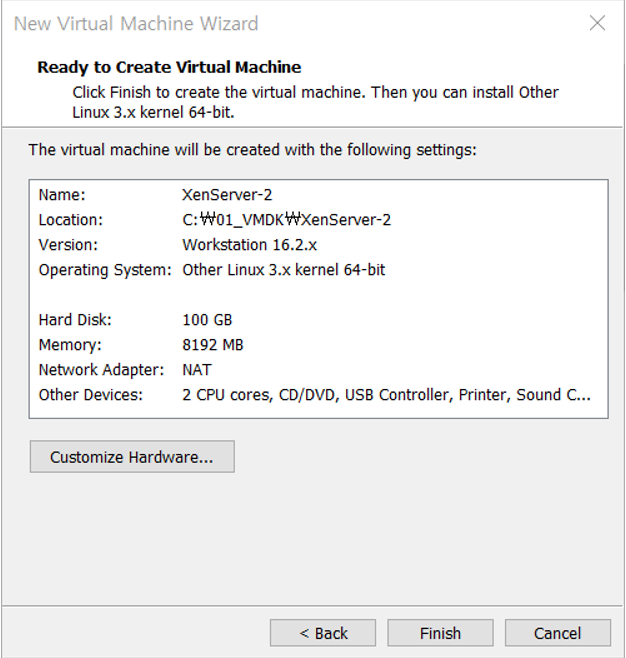
- Bridge 카드 사용 시 포트포워딩 필요 X
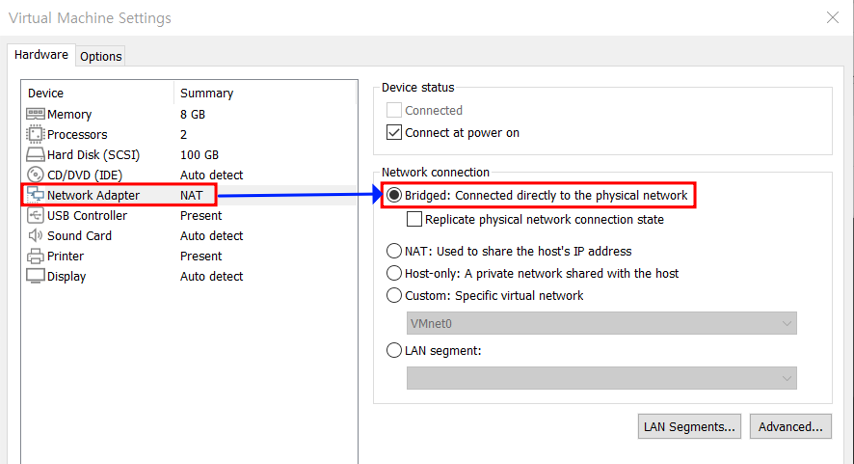
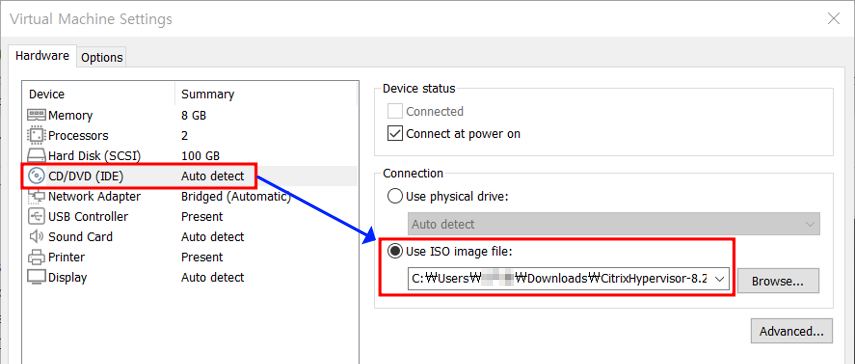
2. IP 설정
- 팀원들과 IP 충돌을 막기 위해 사전에 미리 지정

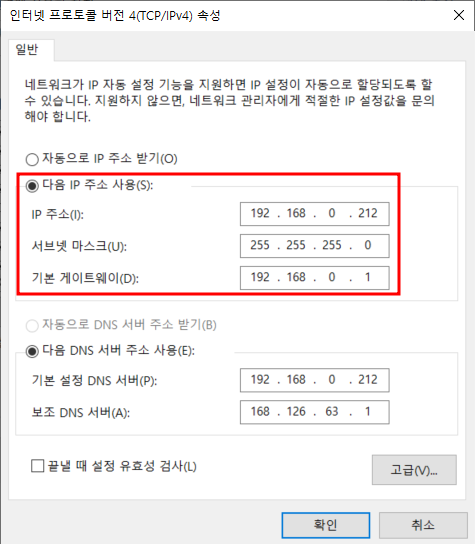
3. 팀원의 XenServer 접속
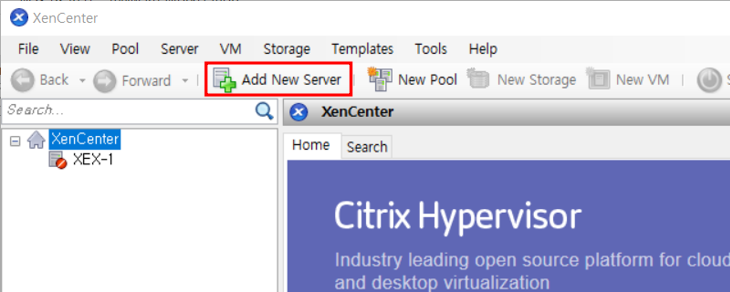
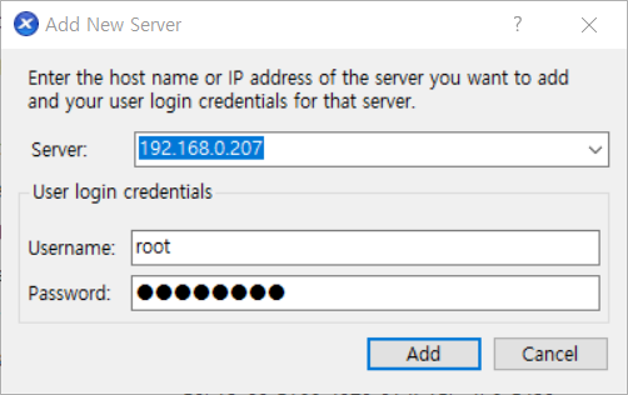
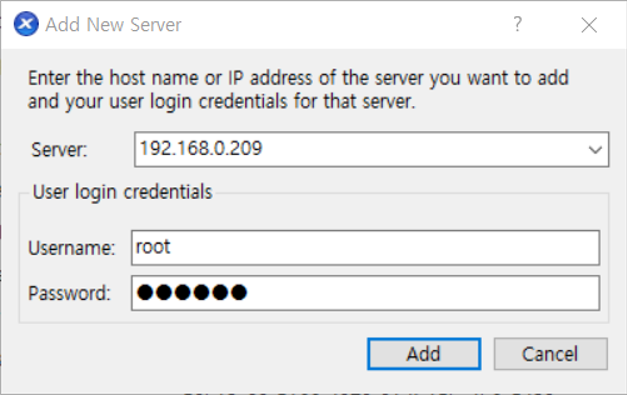
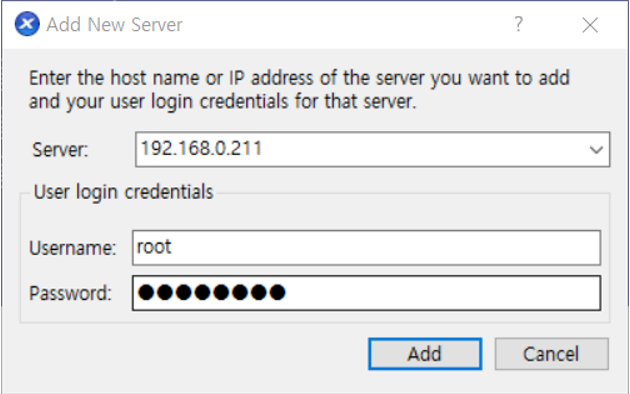
- 서버 3개 모두 연결 성공
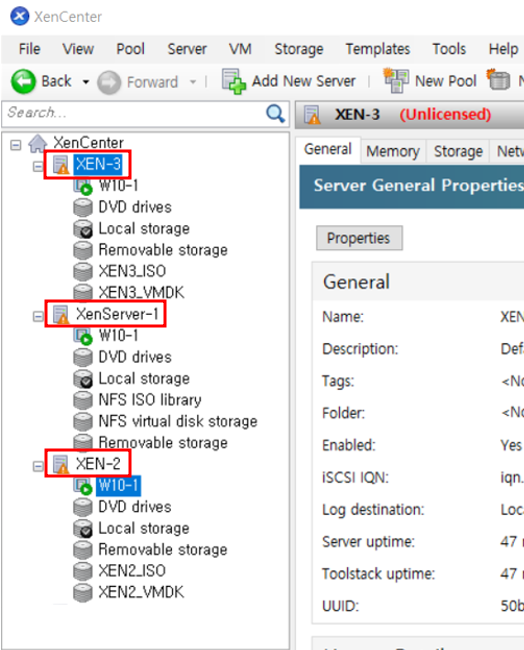
- 팀원의 Storage 확인 가능
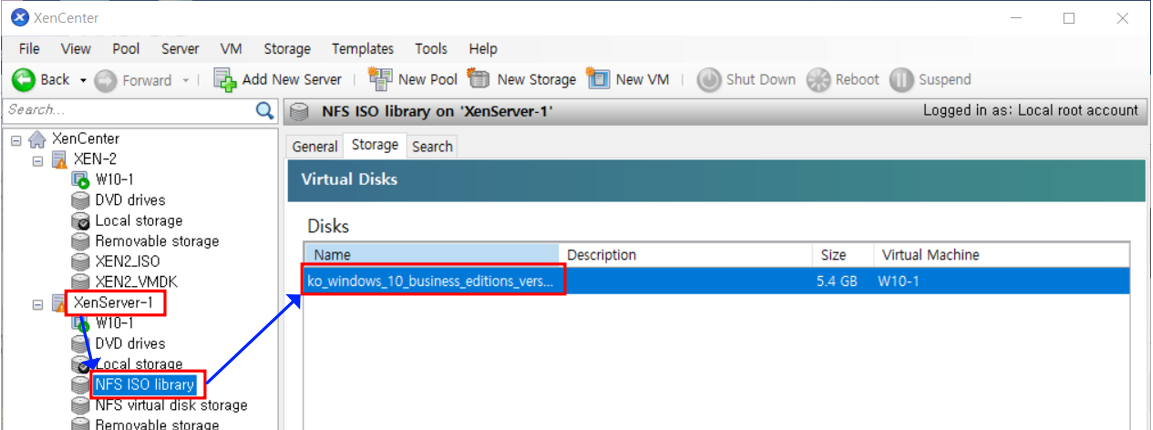
- 팀원의 W10-1 접속 가능
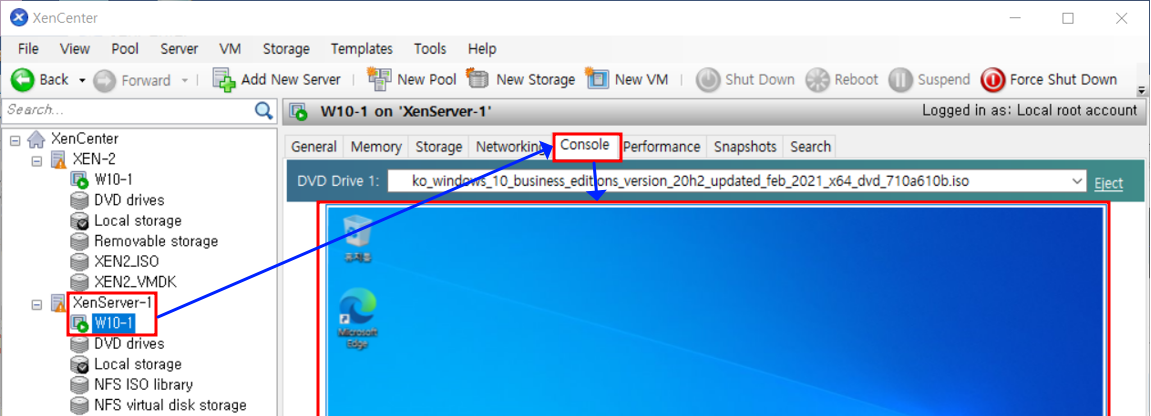
'IT > XenServer' 카테고리의 다른 글
| [XenServer] NFS 공유 | Pool | Template | Export & Import | 유지 보수 모드 (0) | 2022.06.08 |
|---|




