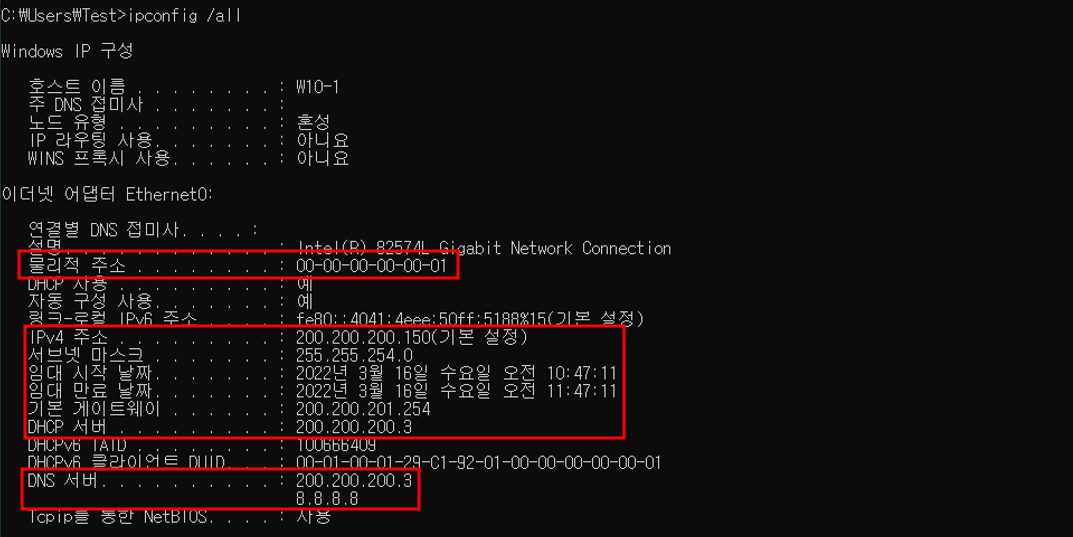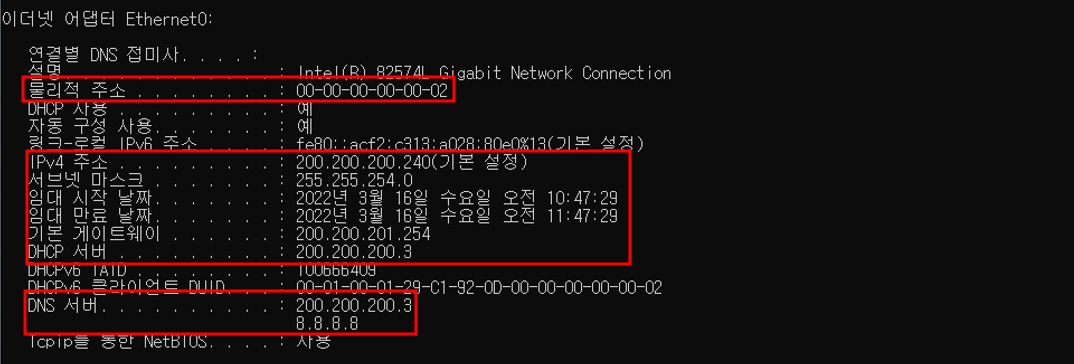[28] DHCP Binding Address | 범위 옵션 | Filtering | Windows 실습 | Linux 실습 (2)
(1) DHCP Binding Address
(2) DHCP 범위 옵션
(3) DHCP Filtering
(4) DHCP 실습
1. DHCP Binding Address
- DHCP Server는 반드시 서비스 하는 Network 대역 중 하나의 IP를 고정IP로 가져야한다.
ex) 10.0.0.0 255.255.255.0
10.0.0.1~10.0.0.254 -> 10.0.0.1(windows) 10.0.0.11(Linux)
-> 이 이외의 주소를 가지고 있으면 서비스 불가
2.DHCP 범위 옵션
- 서버 옵션은 범위 전체에 적용
- 그러나 범위 옵션이 적용 되어있다면 서버 옵션보다 범위 옵션이 더 우선 순위
서버 옵션 > 범위 옵션 > 예약 옵션 순으로 적용
우선 순위 : 예약 옵션 > 범위 옵션 > 서버 옵션
- 서버 옵션 생성
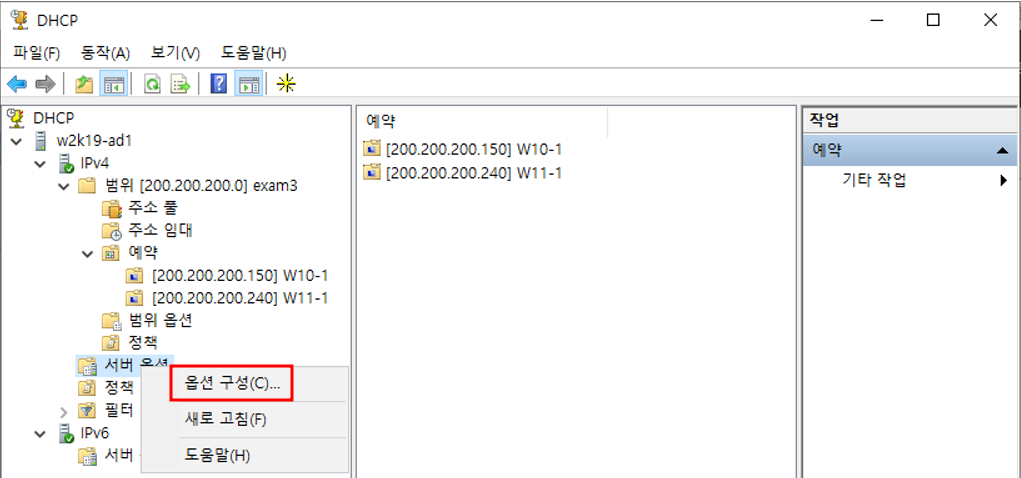
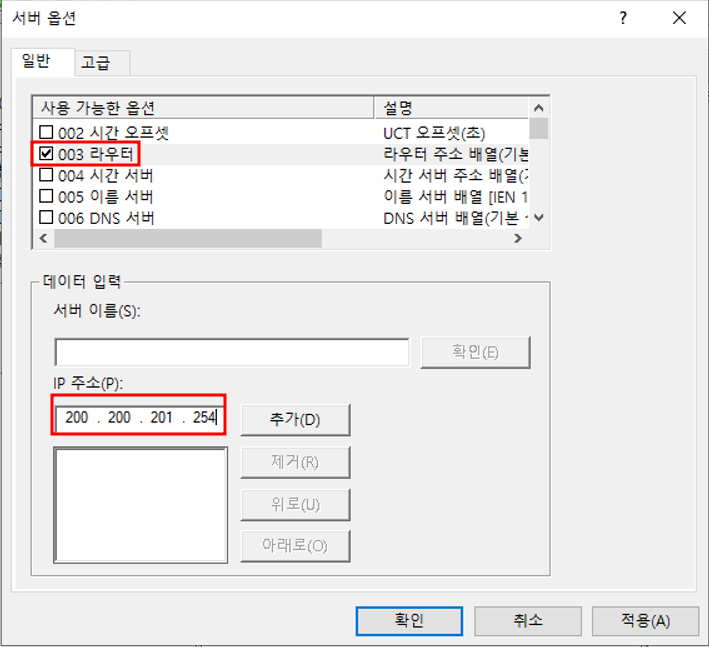
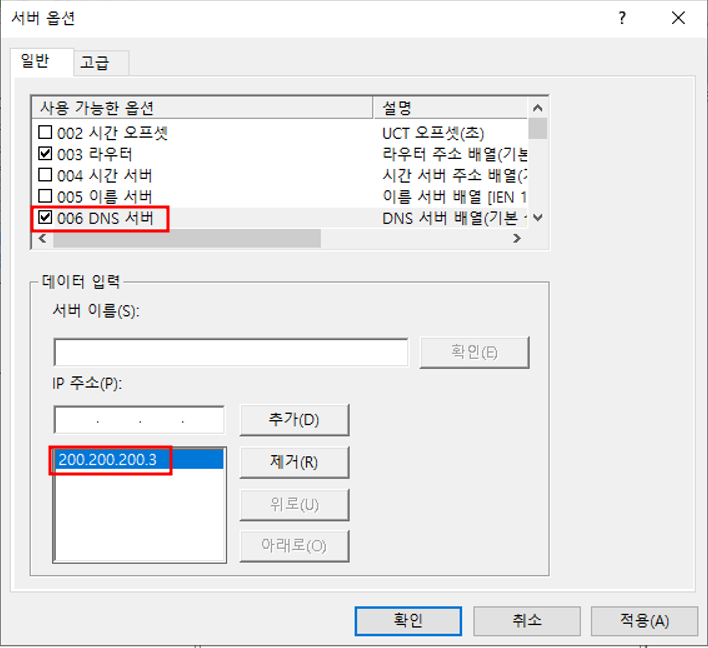
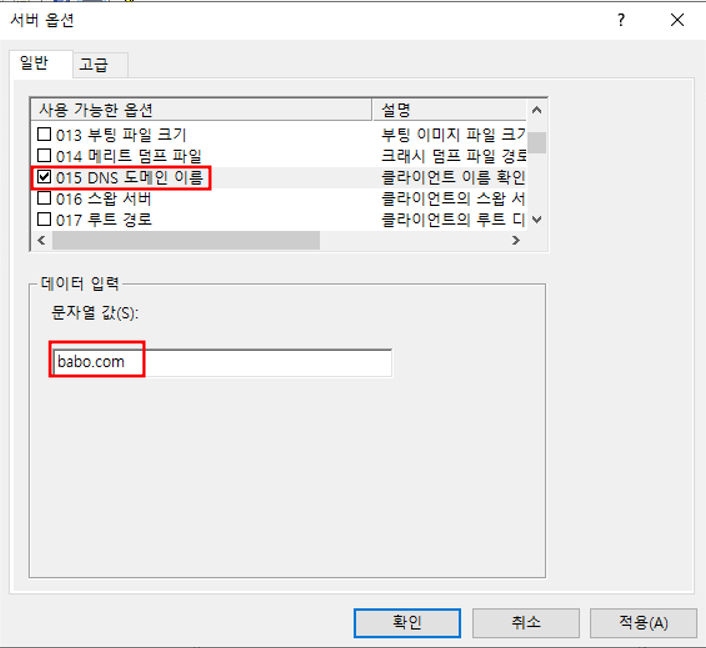
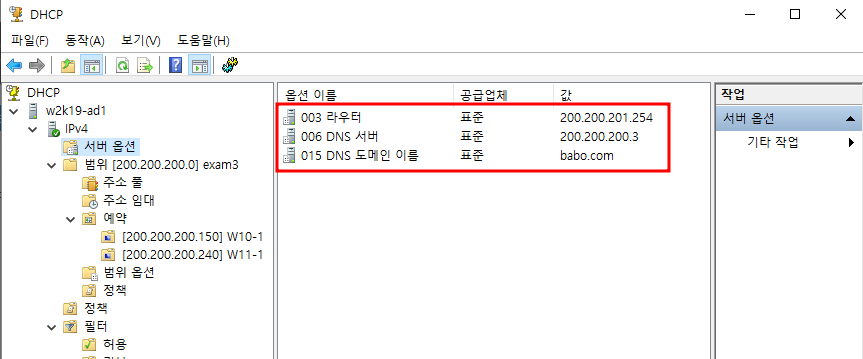
- 범위 옵션 설정

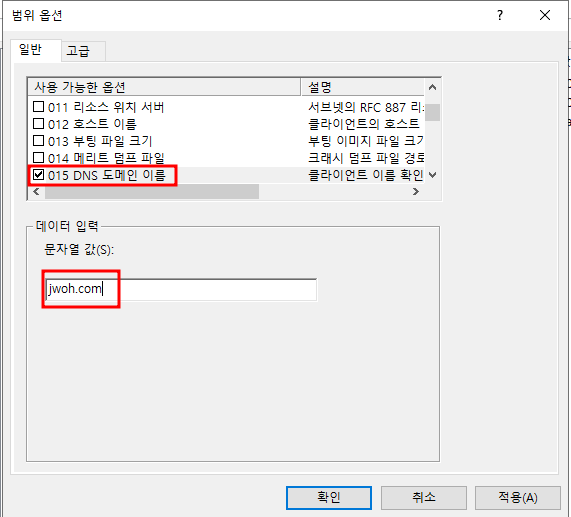
- 예약 옵션 설정
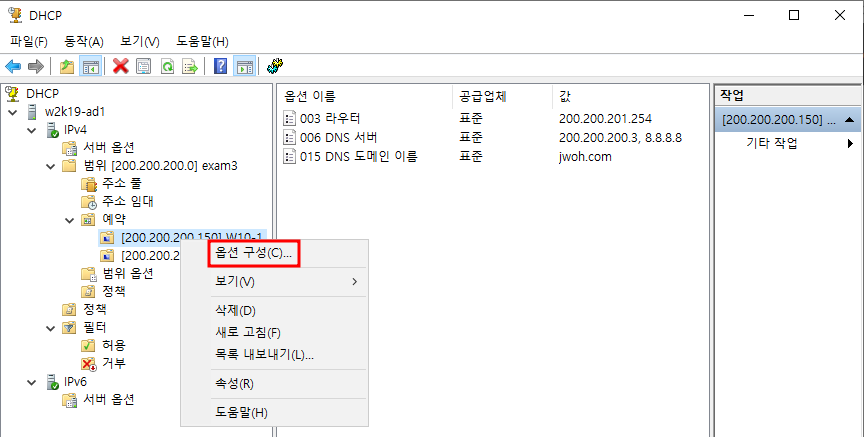
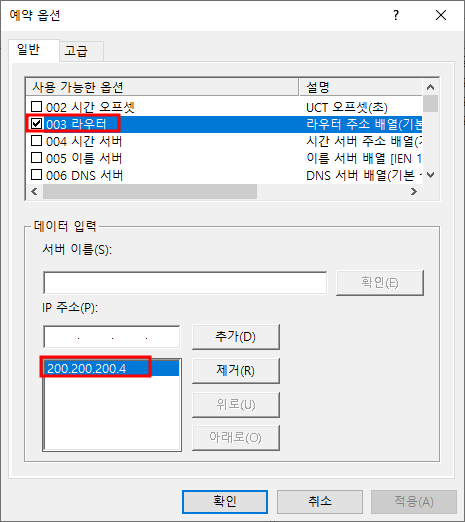
- 변경 확인

3.DHCP Filtering
- 허용된 MAC Address만 IP Address를 할당하는 기능
<Windows 설정>
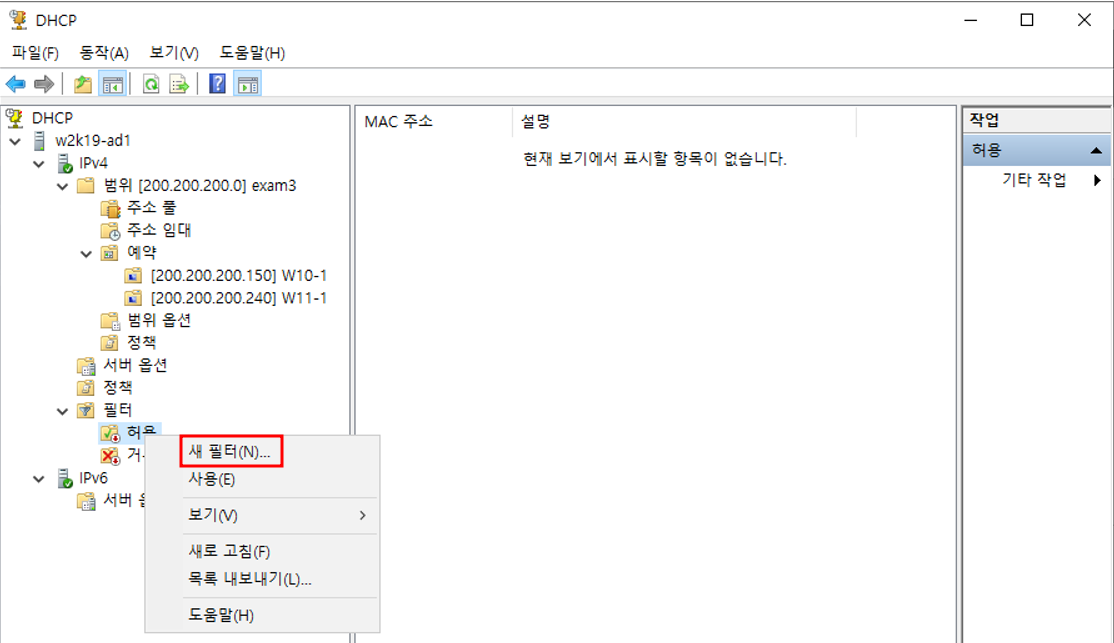
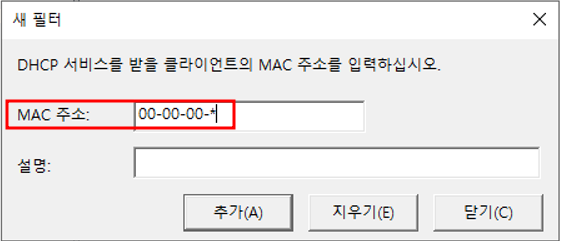
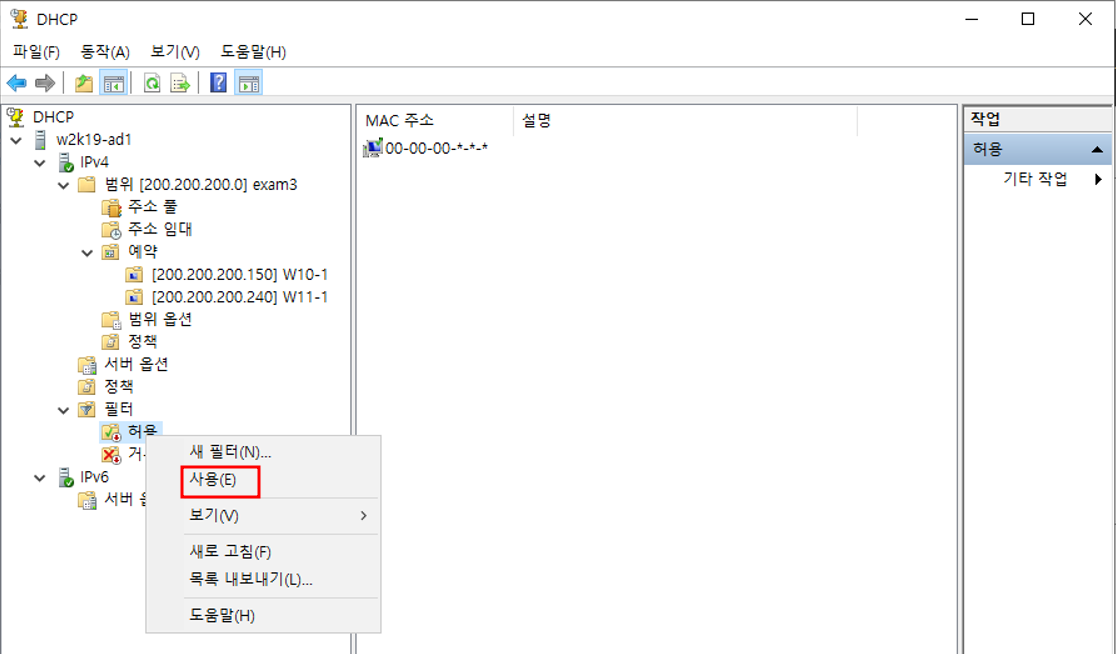

<Linux 설정>

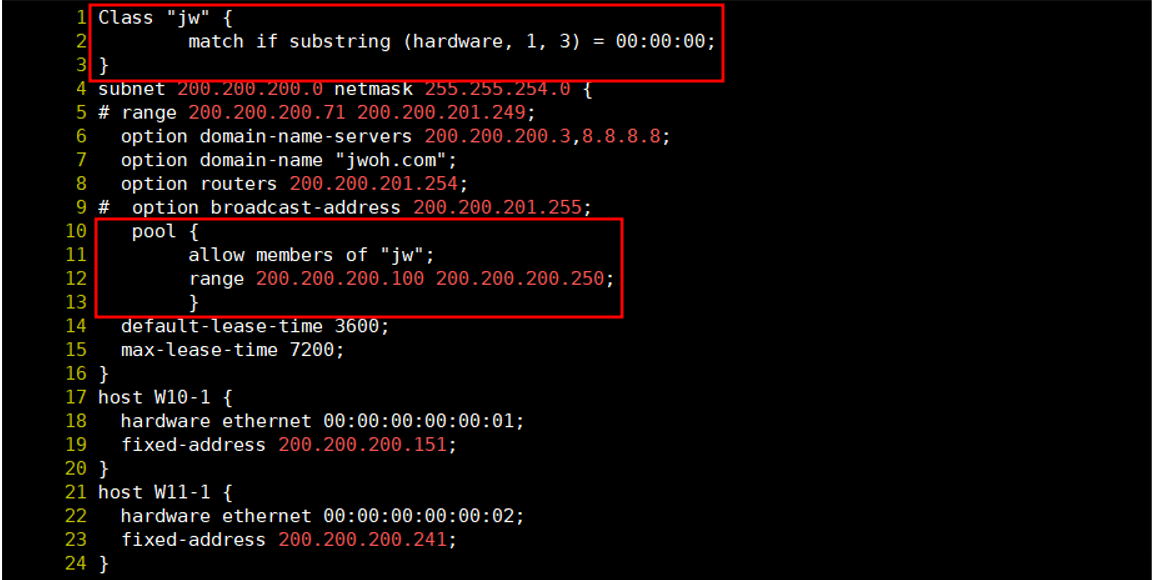

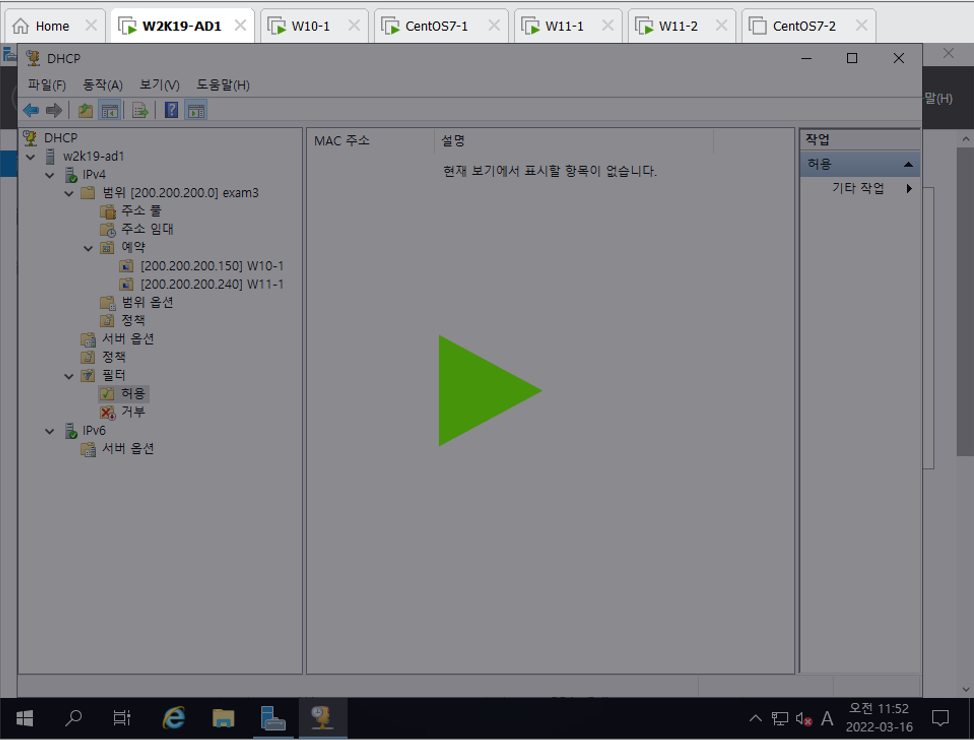


4. DHCP 실습
<문제1 - Linux>
1. 네트워크 : 192.168.200.0/24
2. 서버는 총 30대 운영중, 모두 고정 IP 사용 중, 네트워크 앞쪽부터 순차적으로 사용
3. DHCP서버는 5번째 서버입니다.
4. DNS는 3번째 서버와 google public DNS(8.8.8.8)을 사용중입니다.
5. Gateway는 마지막 IP주소입니다.
6. Host Pc는 끝에서 두번째 주소 사용
7. W10-1은 항상 백번째 IP를 W11-1은 이백번째 IP를 우선적으로 사용합니다.
8. 기본 임대 시간은 2시간, 최대 임대 시간은 4시간입니다.
9. Domain은 본인 구입한 도메인을 사용합니다.
<풀이>
1. 네트워크 : 192.168.200.0/24
전체 네트워크 : 192.168.200.0~192.168.200.255
사용 가능한 네트워크 : 192.168.200.1~192.168.200.254
2. 서버는 총 30대 운영중, 모두 고정 IP 사용 중, 네트워크 앞쪽부터 순차적으로 사용
> 192.168.200.1~192.168.200.30
3. DHCP서버는 5번째 서버입니다.
> 192.168.200.5
4. DNS는 3번째 서버와 google public DNS(8.8.8.8)을 사용중입니다.
> 192.168.200.3, 8.8.8.8
5. Gateway는 마지막 IP주소입니다.
> 192.168.200.254
6. Host Pc는 끝에서 두번째 주소 사용
> 192.168.200.253
7. W10-1은 항상 백번째 IP를 W11-1은 이백번째 IP를 우선적으로 사용합니다.
8. 기본 임대 시간은 2시간, 최대 임대 시간은 4시간입니다.
9. Domain은 본인 구입한 도메인을 사용합니다.
1. vi 편집기로 /etc/sysconfig/network-scripts/ifcfg-ens33 파일 열고 설정 변경
* xsehll에서 연결이 안된다면 console에서 IP 설정 후 접속

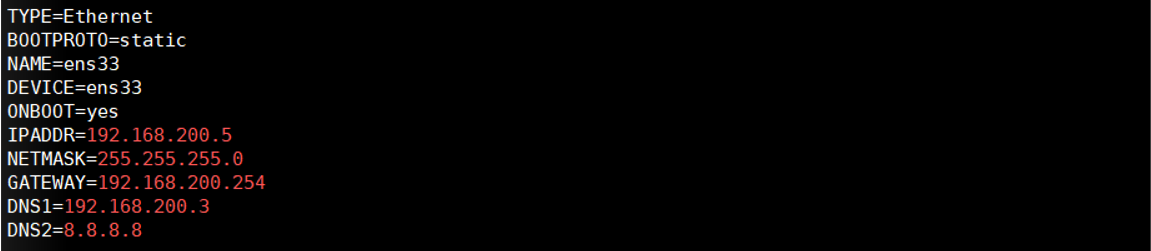

2. VMware Workstation IP 변경
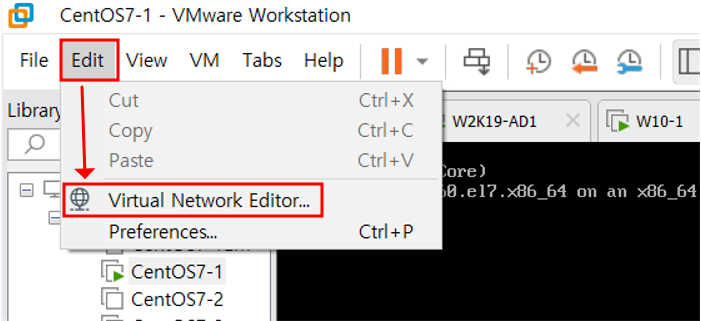

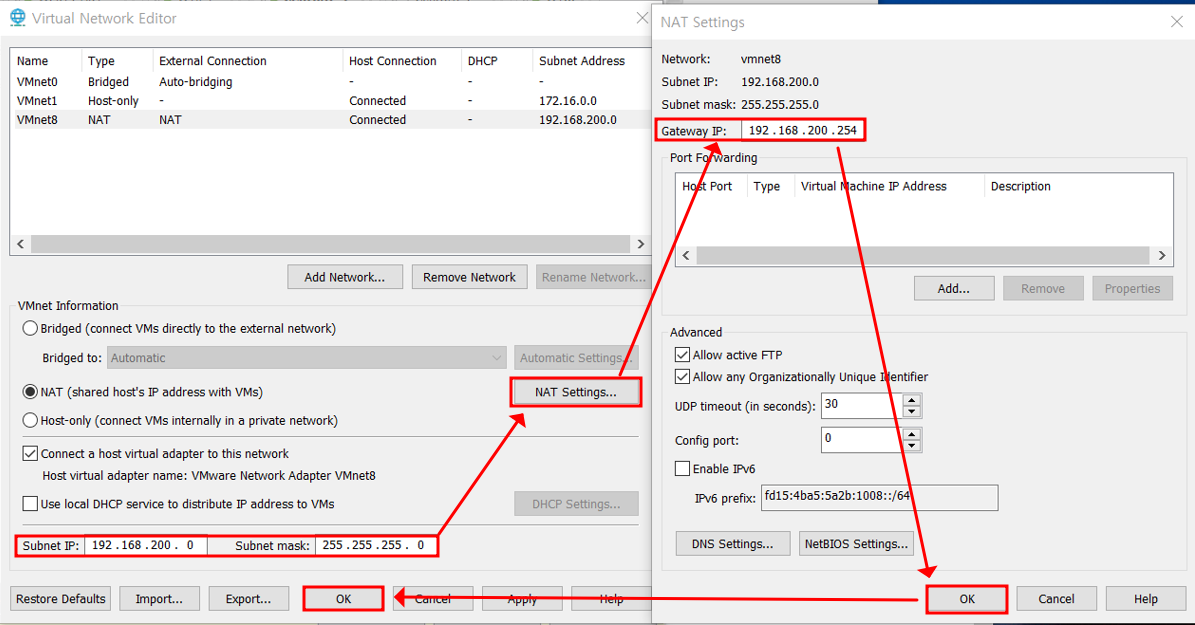
3. 실제 PC IP 변경 (xshell 접속을 위해)
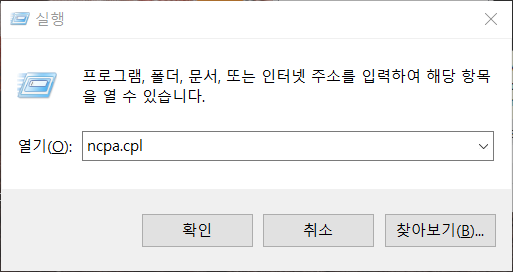
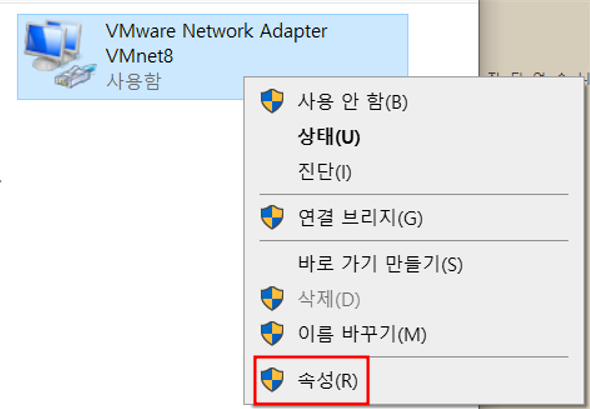
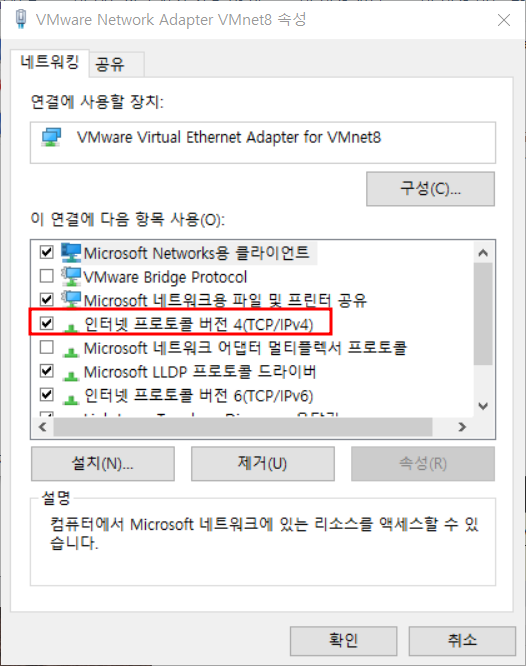
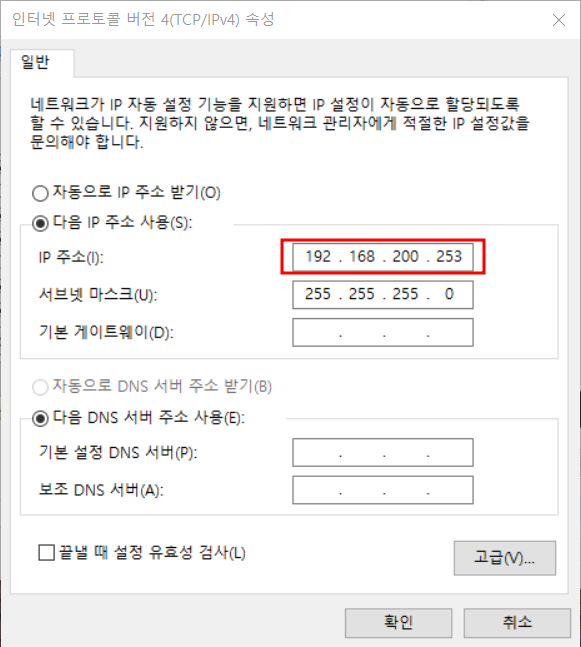
4. Xshell 접속을 위해 IP 변경
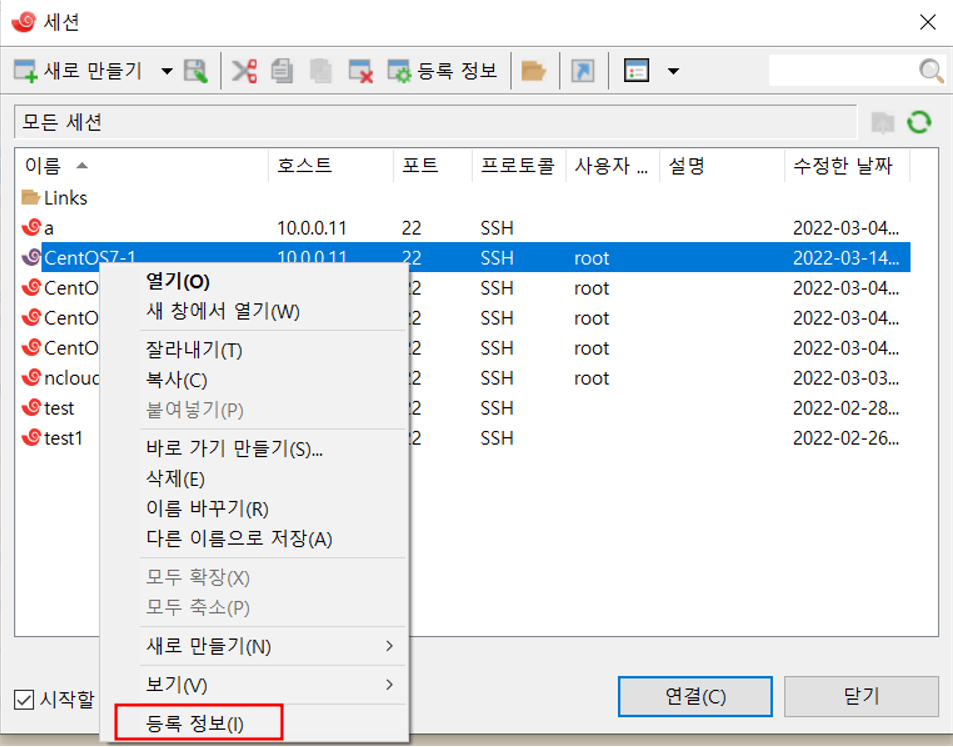
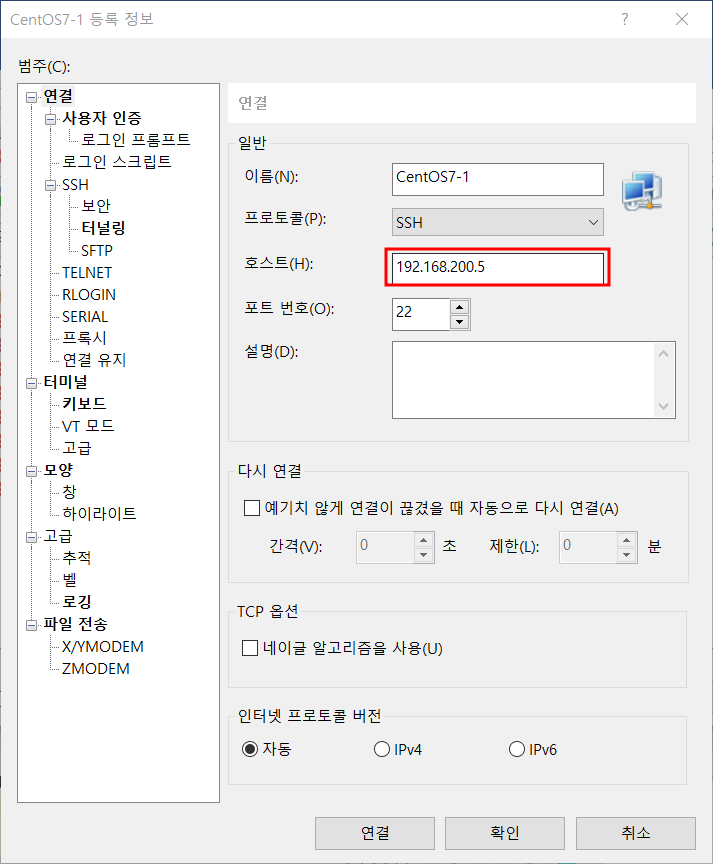
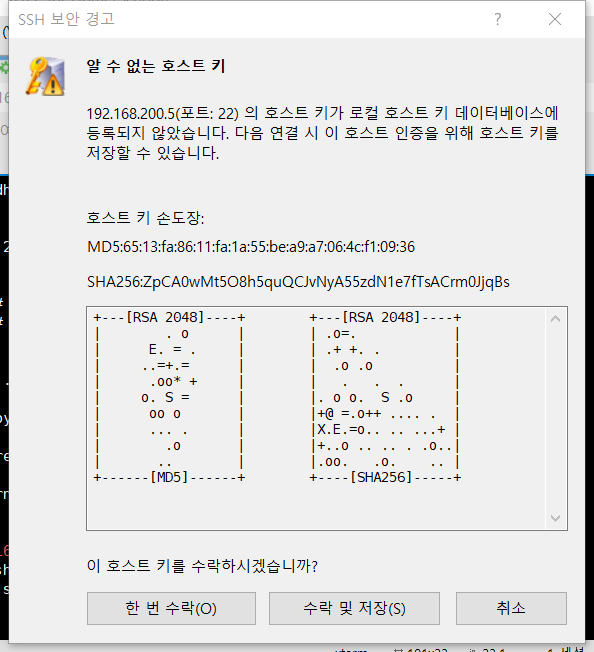
5. DHCP 설치



6. 설정 파일 편집

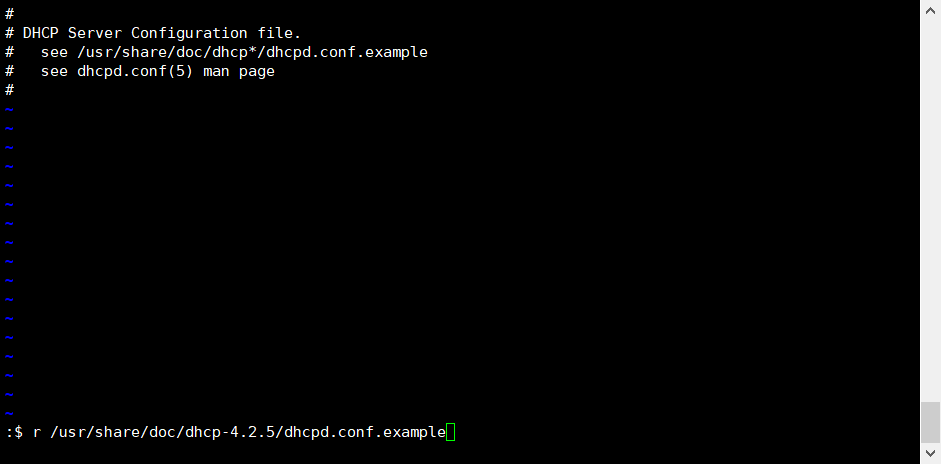



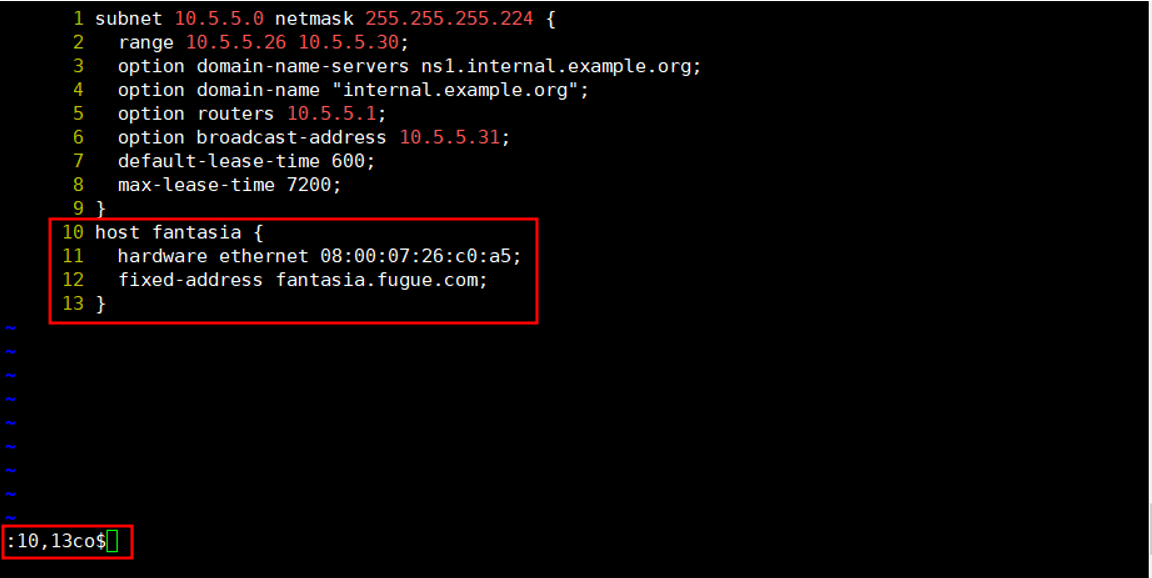
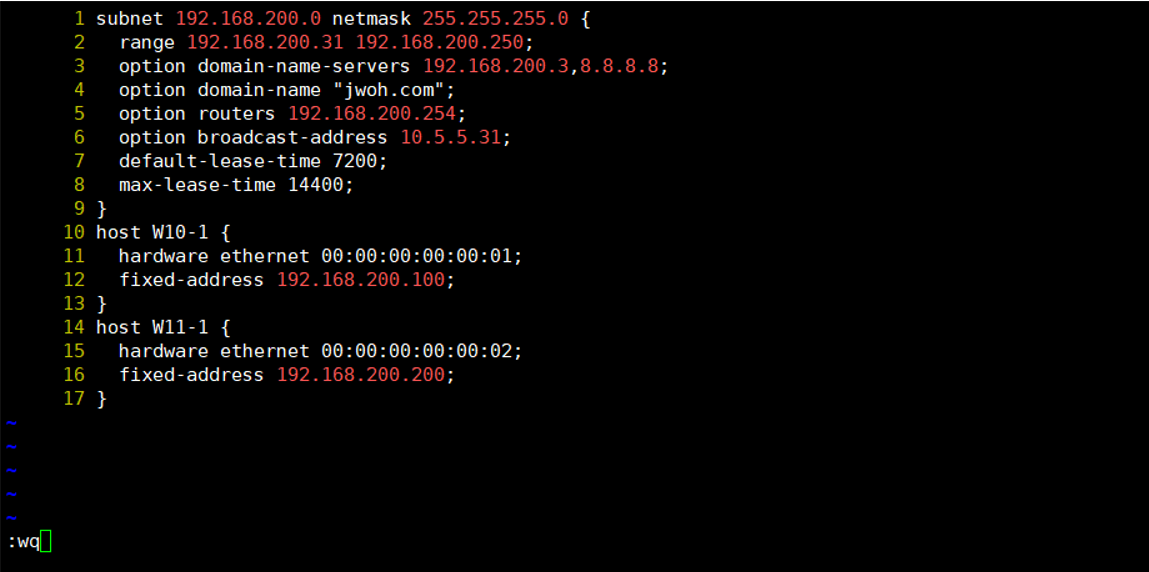

7. Windows에서 확인
- ipconfig /release 명령어로 기존 설정 초기화
- ipconfig /renew 명령어로 새로운 IP 할당
- ipconfig /all 명령어로 정보 확인
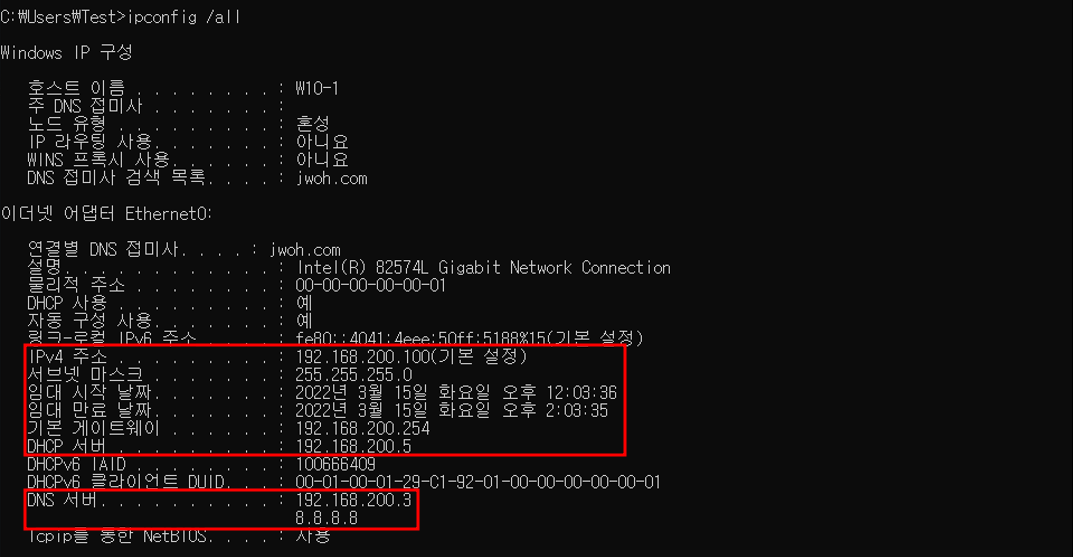
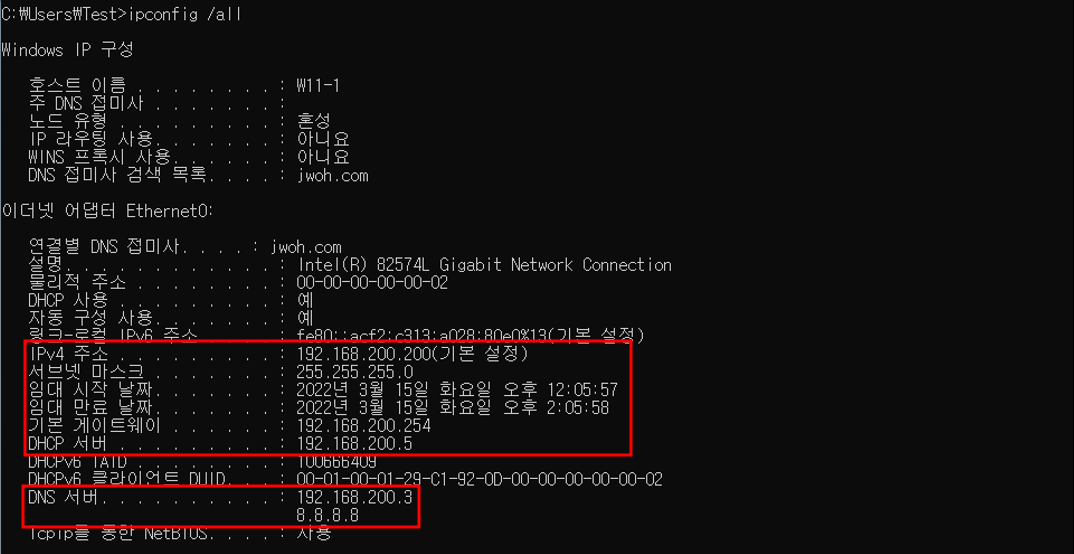
<문제2 - Linux>
1. 네트워크 : 100.100.100.0/24
2. 서버는 총 50대 운영중, 모두 고정 IP 사용 중, 네트워크 앞쪽부터 순차적으로 이용
3. DHCP 서버는 2번째 서버입니다.
4. DNS는 4번째 서버와 Kornet DNS(168.126.63.1)을 사용중입니다.
5. Gateway는 마지막 IP주소입니다.
6. Host PC는 끝에서 두번째 주소 사용
7. W10-1은 항상 백십번째 IP를 W11-1은 이백십번째 IP를 우선적으로 사용합니다.
8. 기본 임대 시간은 3시간, 최대 임대 시간은 4시간 입니다.
9. Domain은 본인이 구입한 도메인을 사용합니다.
<풀이>
1. 네트워크 : 100.100.100.0/24
전체 네트워크 100.100.100.0~100.100.100.255
사용 가능한 네트워크 100.100.100.1~100.100.100.254
2. 서버는 총 50대 운영중, 모두 고정 IP 사용 중, 네트워크 앞쪽부터 순차적으로 이용
> 100.100.100.1~100.100.100.50
3. DHCP 서버는 2번째 서버입니다.
> 100.100.100.2
4. DNS는 4번째 서버와 Kornet DNS(168.126.63.1)을 사용중입니다.
> 100.100.100.4, 168.126.63.1
5. Gateway는 마지막 IP주소입니다.
> 100.100.100.254
6. Host PC는 끝에서 두번째 주소 사용
> 100.100.100.253
7. W10-1은 항상 백십번째 IP를 W11-1은 이백십번째 IP를 우선적으로 사용합니다.
8. 기본 임대 시간은 3시간, 최대 임대 시간은 4시간 입니다.
9. Domain은 본인이 구입한 도메인을 사용합니다.
1. vi 편집기로 /etc/sysconfig/network-scripts/ifcfg-ens33 파일 열고 설정 변경

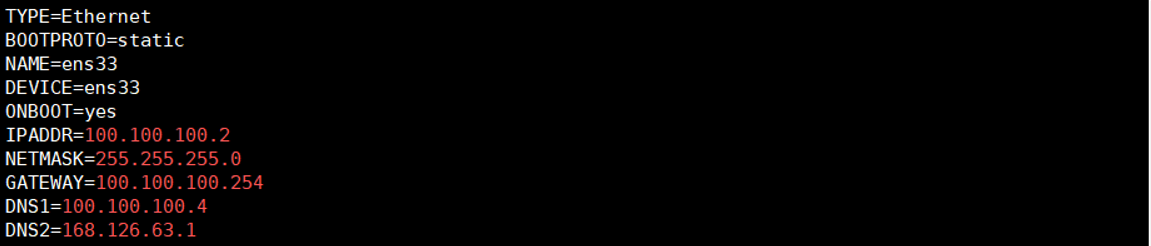

2. VMware Workstation IP 변경
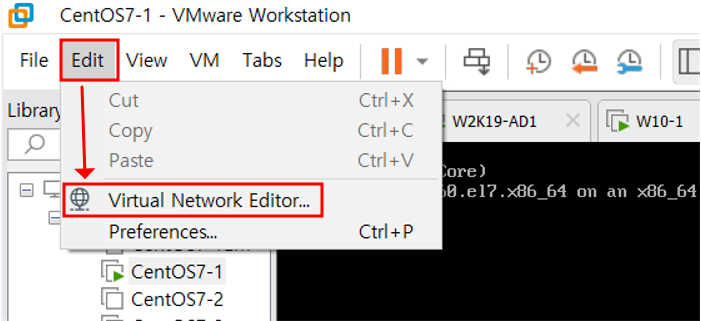

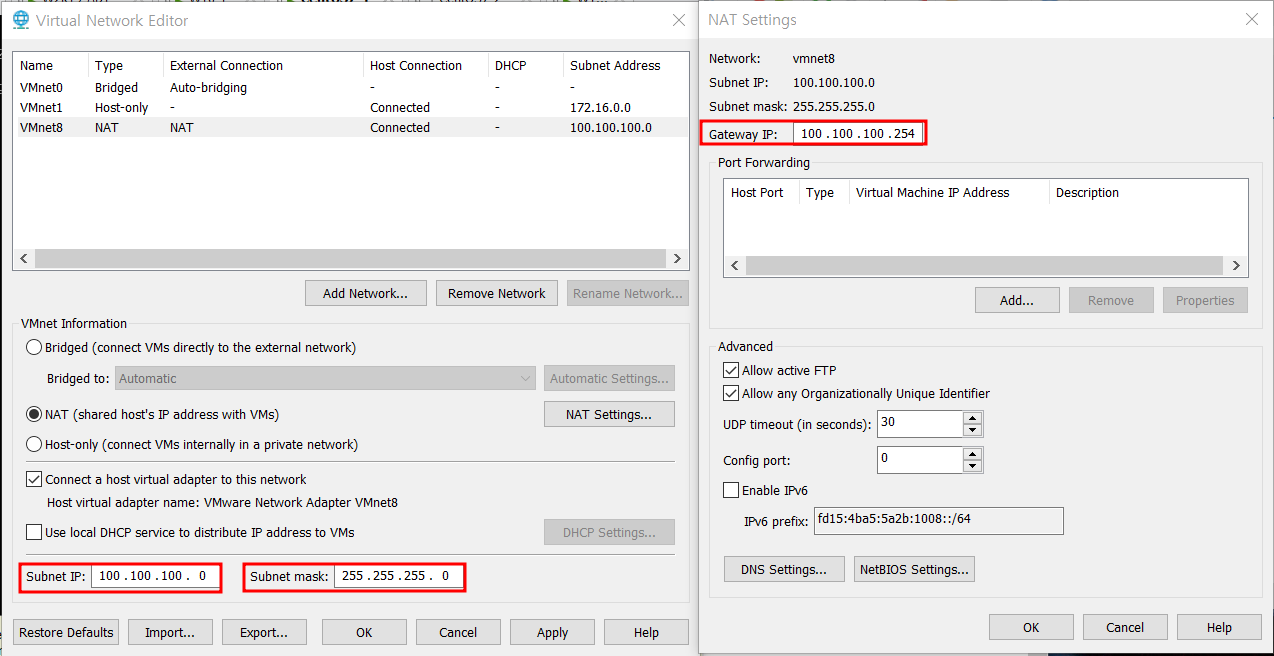
3. 실제 PC IP 변경 (xshell 접속을 위해)
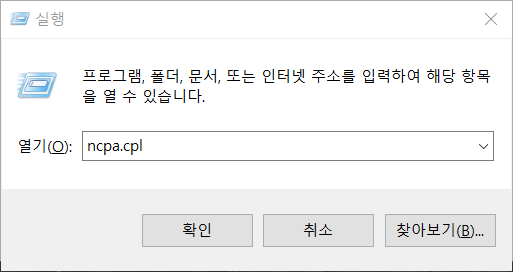
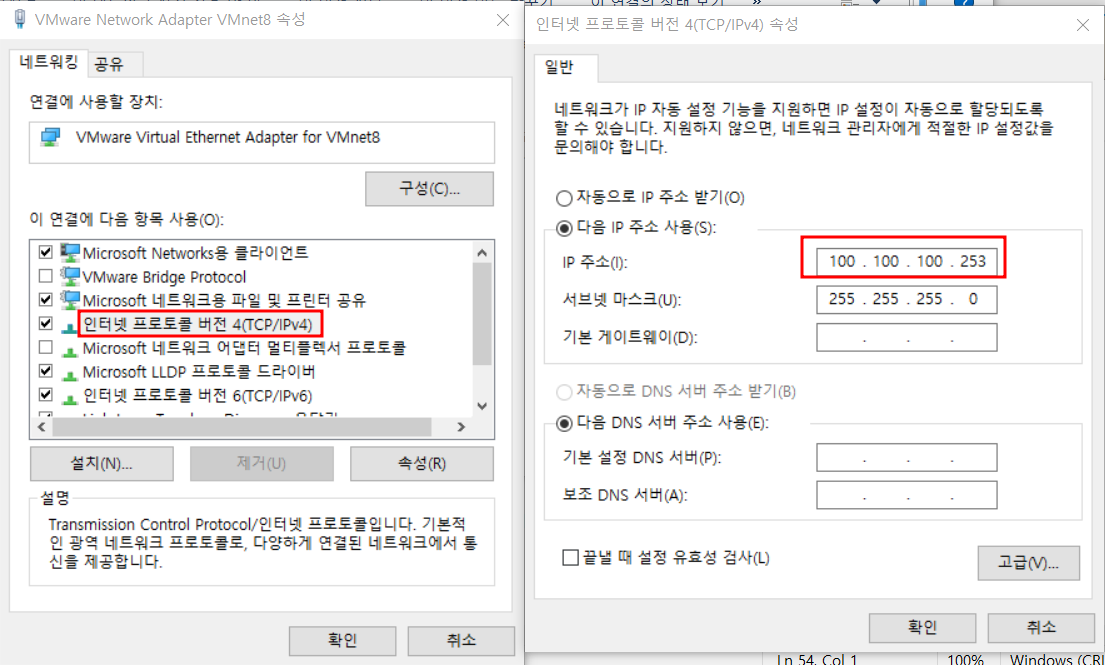
4. Xshell 접속을 위해 IP 변경
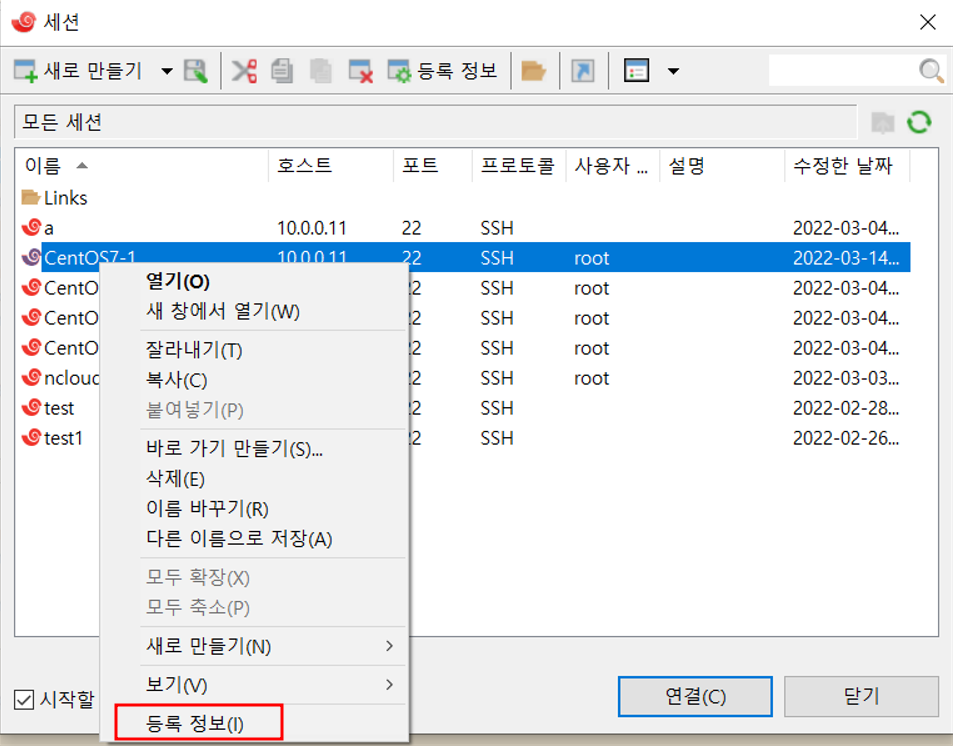
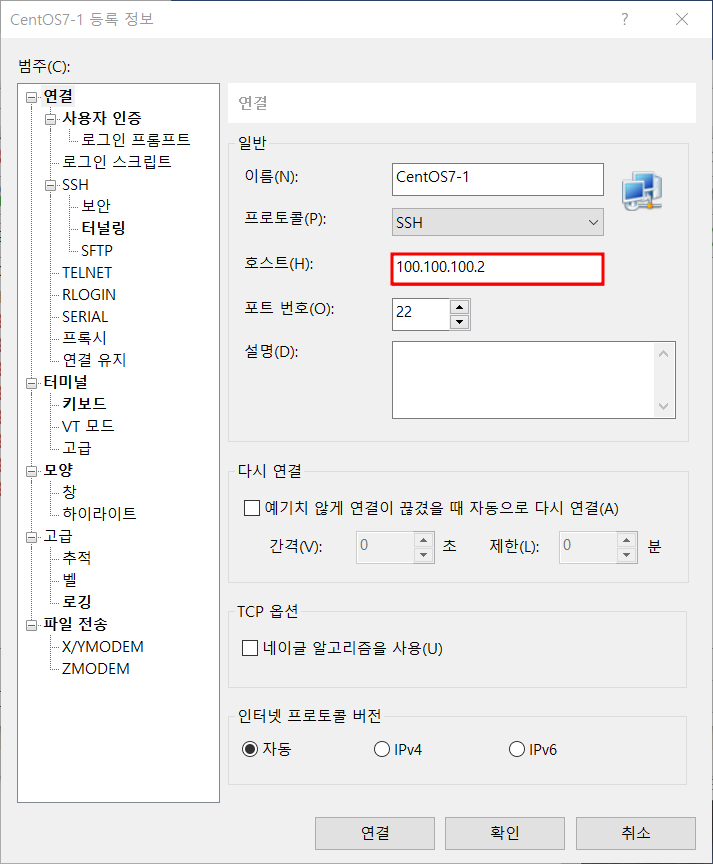
5. DHCP 설치
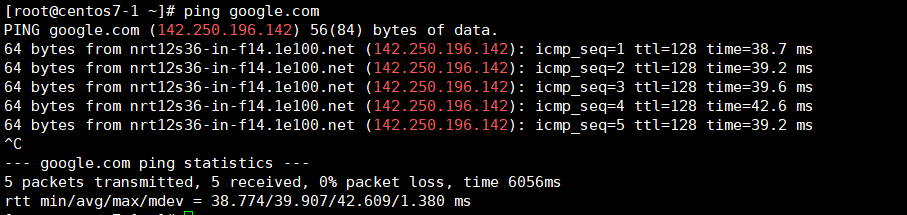

6. 설정 파일 편집

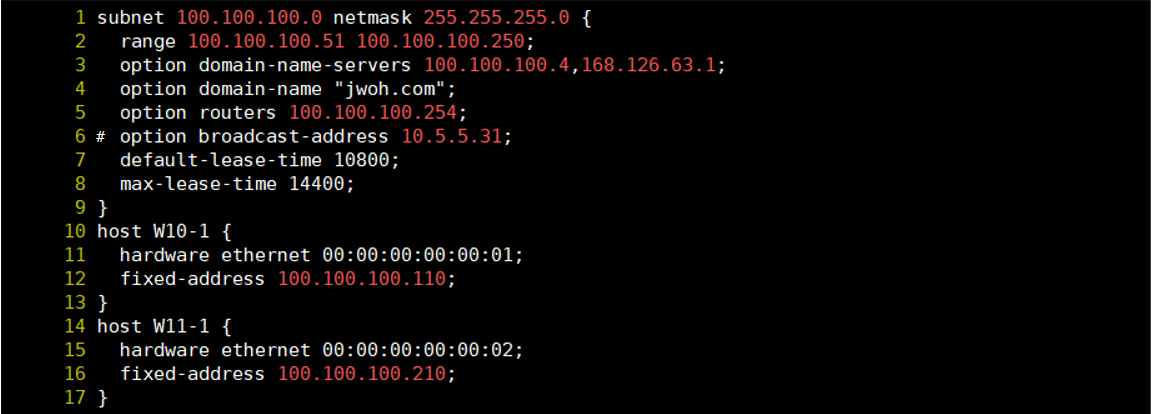

7. Windows에서 확인
- ipconfig /release 명령어로 기존 설정 초기화
- ipconfig /renew 명령어로 새로운 IP 할당
- ipconfig /all 명령어로 정보 확인
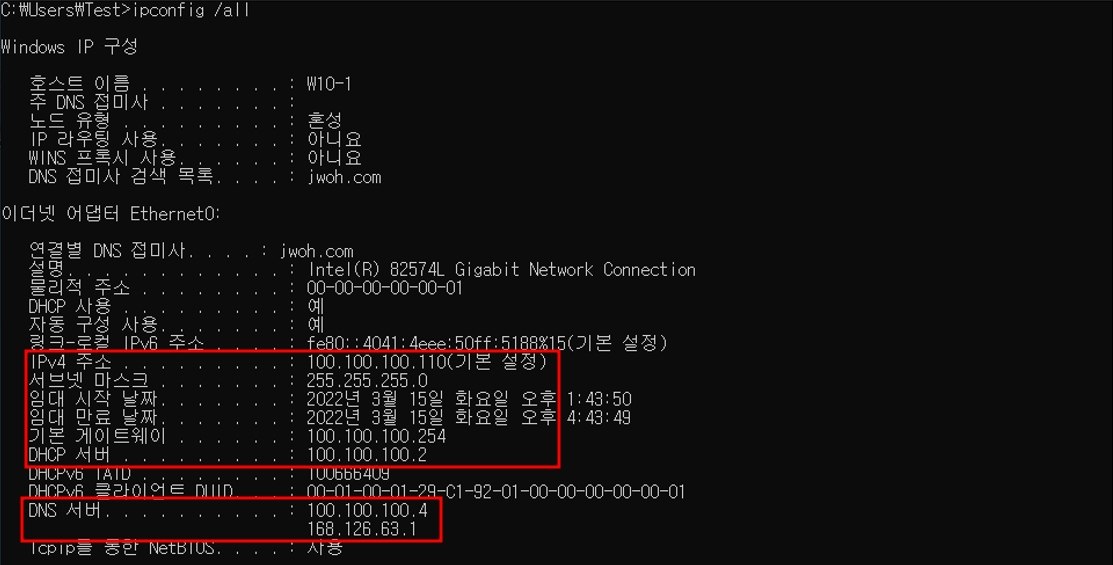
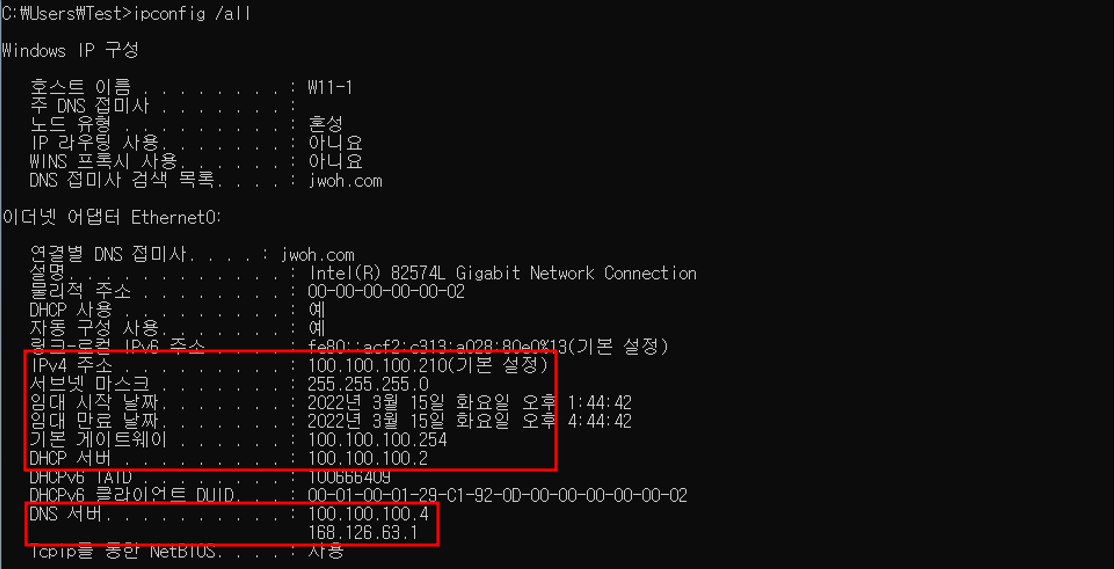
<문제3 -Linux, Windows>
1. 네트워크 : 200.200.200.0/23 200.200.200.0 255.255.254.0
2. 서버는 총 70대 운영중, 모두 고정IP 사용중, 네트워크 앞쪽부터 순차적으로 사용
3. DHCP서버는 windows 3번째 서버, Linux 5번째 서버입니다.
4. DNS는 3번째 서버와 Google Public DNS를 사용중입니다.
5. Gateway는 마지막 IP주소입니다.
6. Host PC는 끝에서 세번째 주소 사용
7. W10-1은 항상 백오십번째 IP를, W11-1은 이백사십번째 IP를 우선적으로 사용합니다.
8. 기본 임대 시간은 1시간, 최대 임대 시간은 2시간 입니다.
9. Domain은 본인이 구입한 도메인을 사용합니다.
10. Windows Server의 DHCP설정 중 Offer Message 지연시간 100 입력
11. 두 서버 모두 인터넷 이용이 가능해야 합니다.
<풀이>
1. 네트워크 : 200.200.200.0/23 200.200.200.0 255.255.254.0
전체네트워크 200.200.200.0~200.200.201.255
사용가능한 네트워크 200.200.200.1~200.200.201.254
2. 서버는 총 70대 운영중, 모두 고정IP 사용중, 네트워크 앞쪽부터 순차적으로 사용
> 200.200.200.1~200.200.200.70
3. DHCP서버는 windows 3, Linux 5번째 서버입니다.
> window : 200.200.200.3 / Linux : 200.200.200.5
4. DNS는 3번째 서버와 Google Public DNS를 사용중입니다.
> 200.200.200.3,8.8.8.8
5. Gateway는 마지막 IP주소입니다.
> 200.200.201.254
6. Host PC는 끝에서 세번째 주소 사용
> 200.200.201.253
7. W10-1은 항상 백오십번째 IP를, W11-1은 이백사십번째 IP를 우선적으로 사용합니다.
8. 기본 임대 시간은 1시간, 최대 임대 시간은 2시간 입니다.
9. Domain은 본인이 구입한 도메인을 사용합니다.
10. Windows Server의 DHCP설정 중 Offer Message 지연시간 100 입력
11. 두 서버 모두 인터넷 이용이 가능해야 합니다.
<Linux>
1. vi 편집기로 /etc/sysconfig/network-scripts/ifcfg-ens33 파일 열고 설정 변경

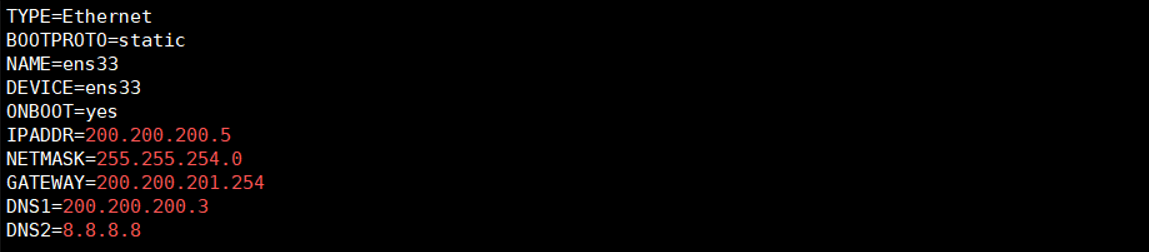

2. VMware Workstation IP 변경
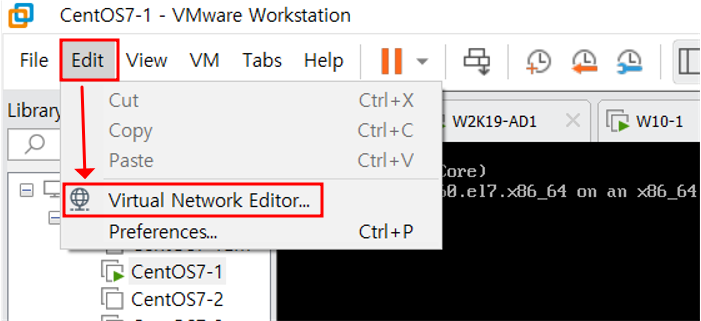
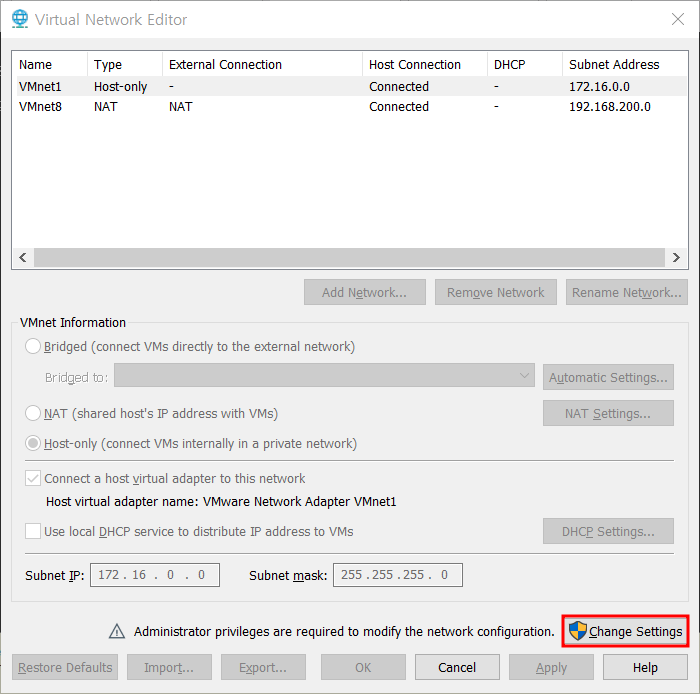
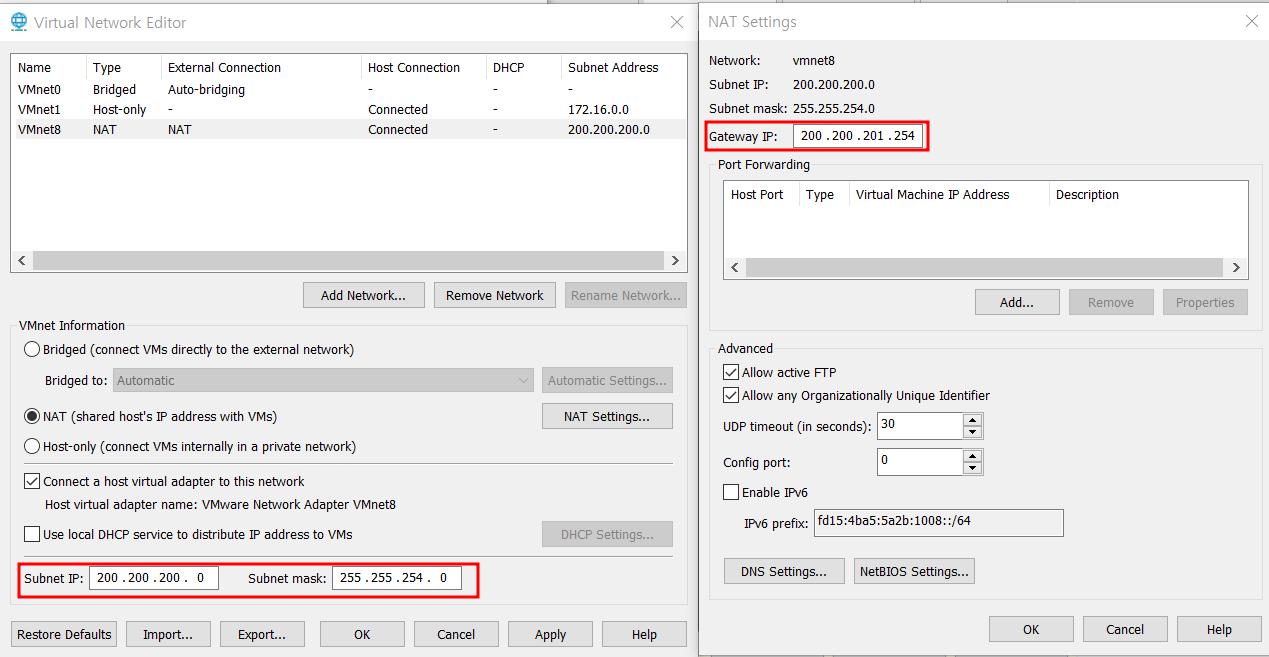
3. 실제 PC IP 변경 (xshell 접속을 위해)
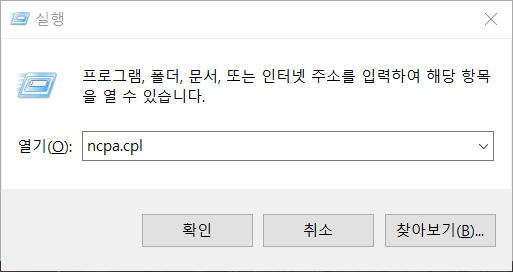

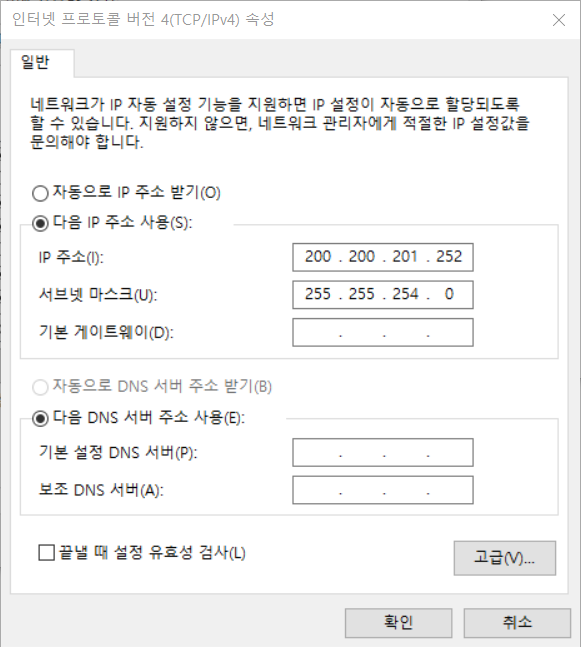
4. Xshell 접속을 위해 IP 변경
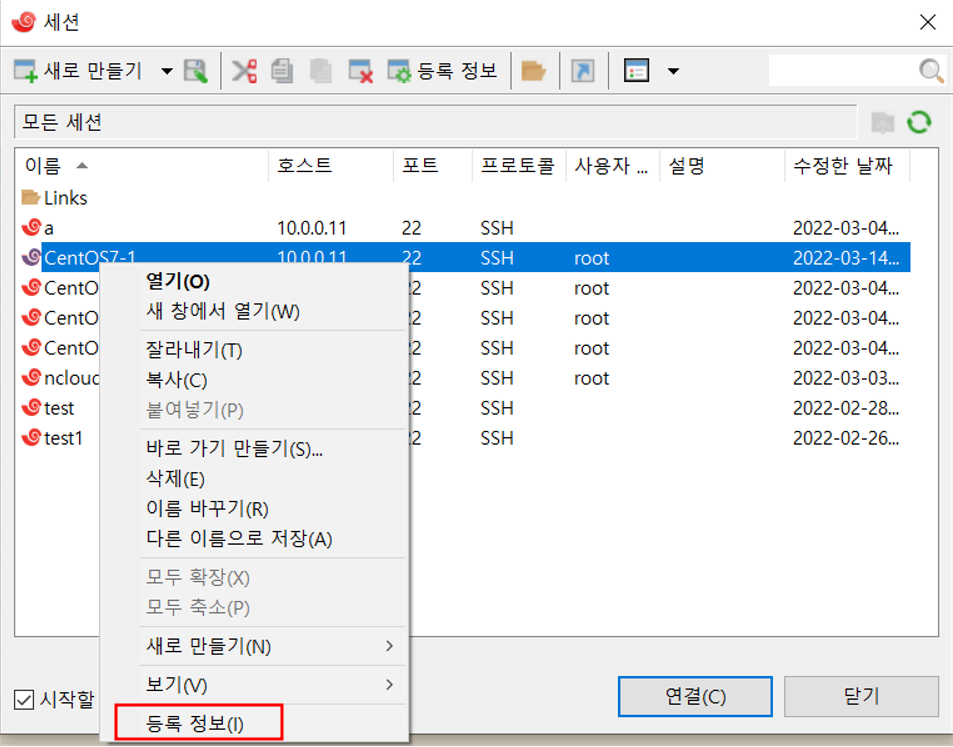
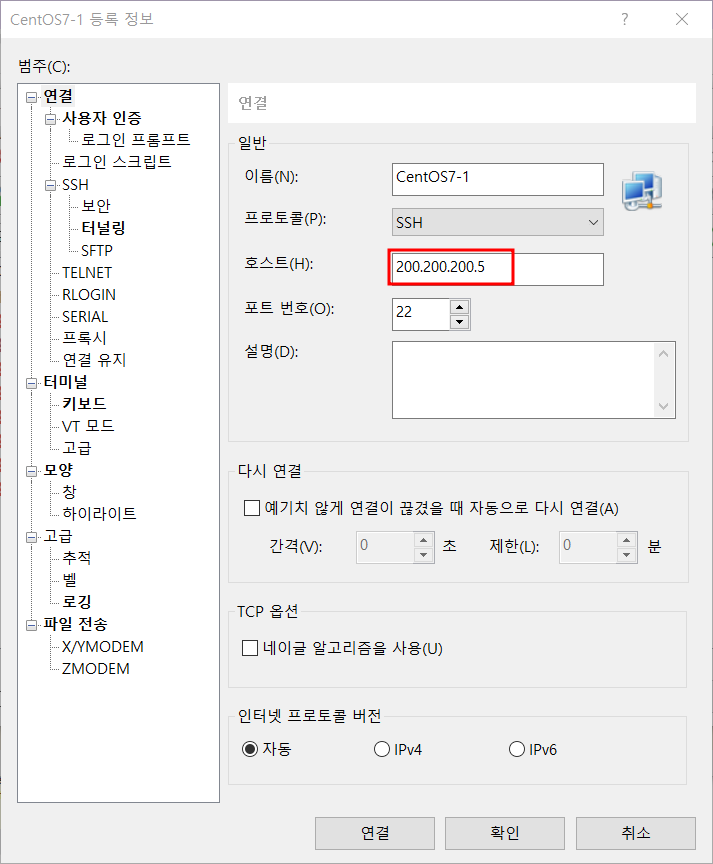
5. DHCP 설치


6. 설정 파일 편집

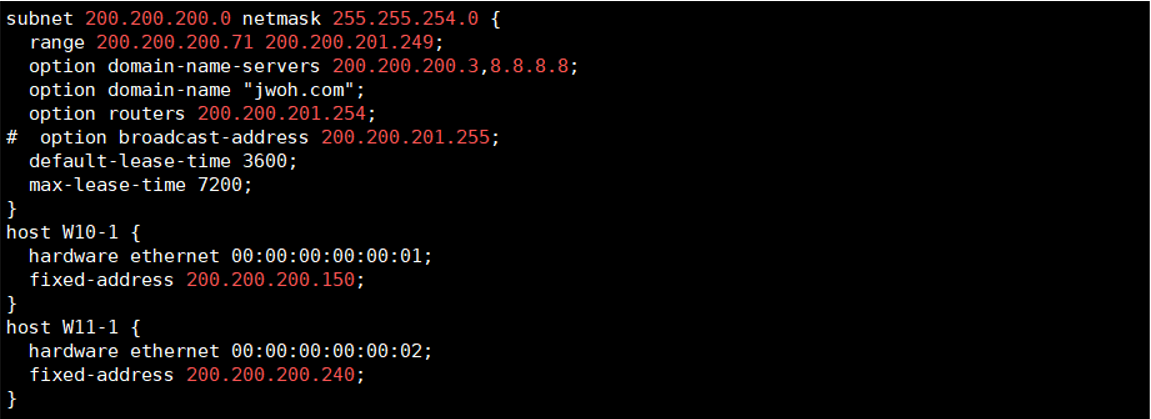

7. Windows에서 확인
- ipconfig /release 명령어로 기존 설정 초기화
- ipconfig /renew 명령어로 새로운 IP 할당
- ipconfig /all 명령어로 정보 확인
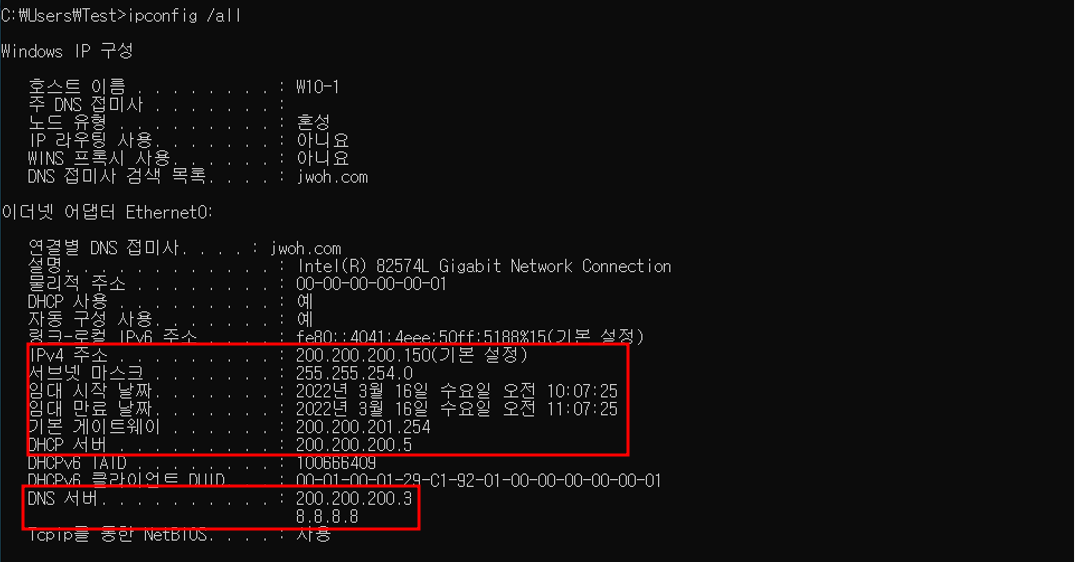
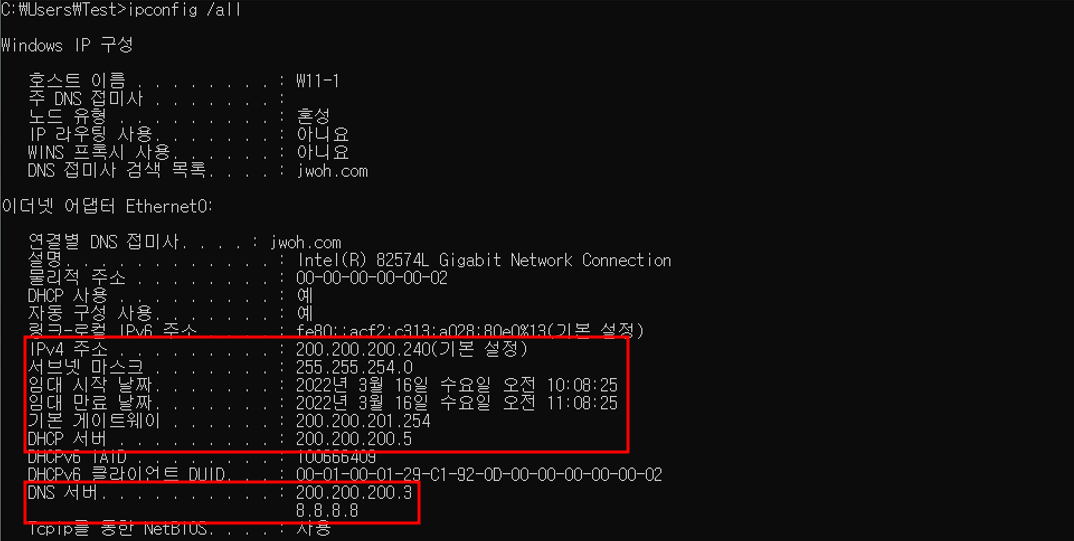
<Windows>
1. DHCP 서버 기능 추가
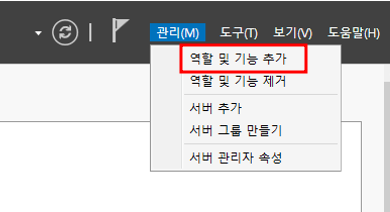
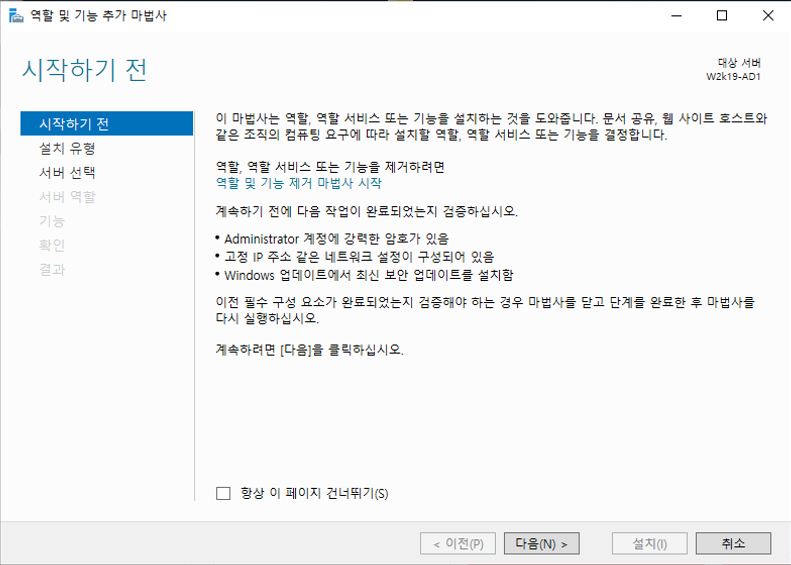
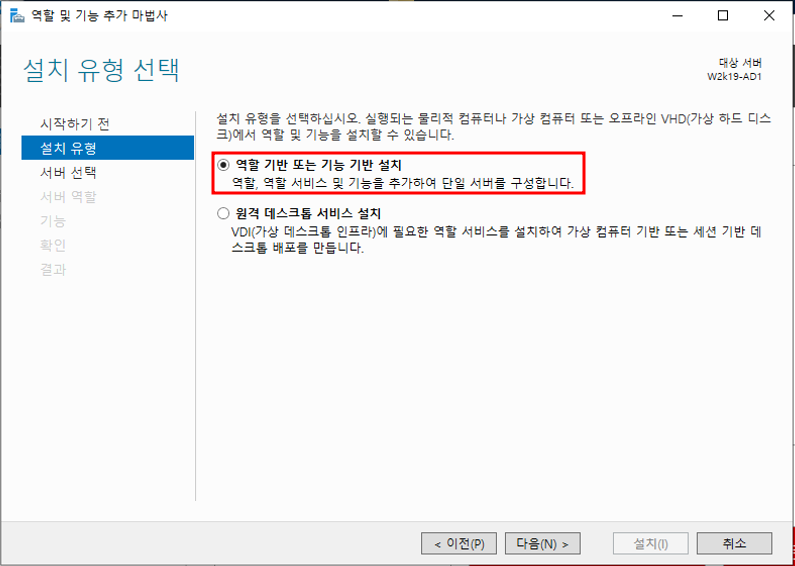
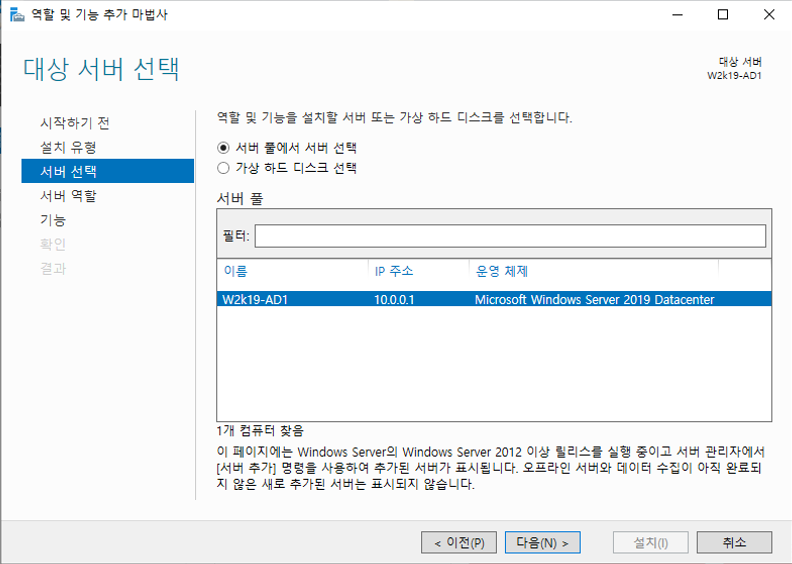
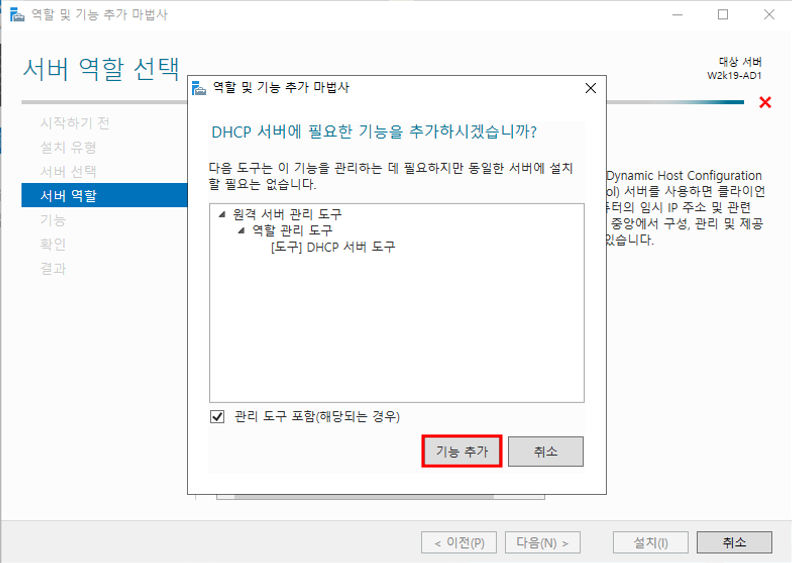
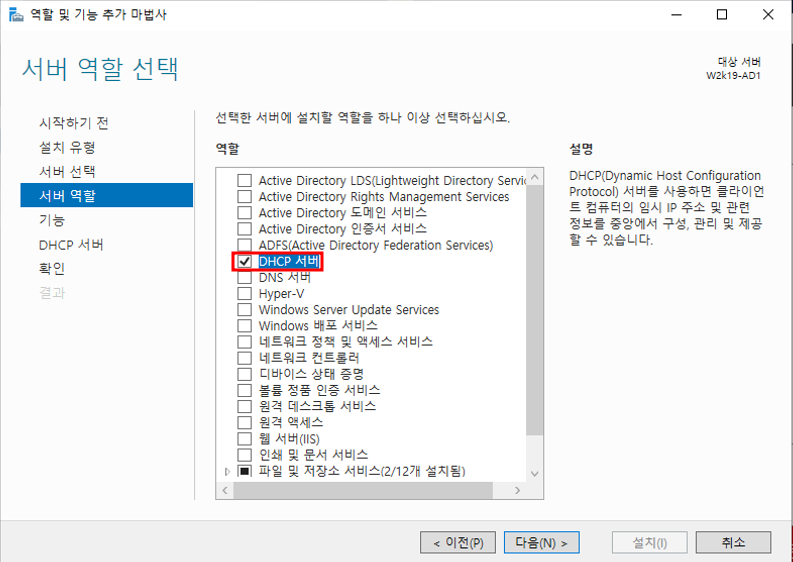
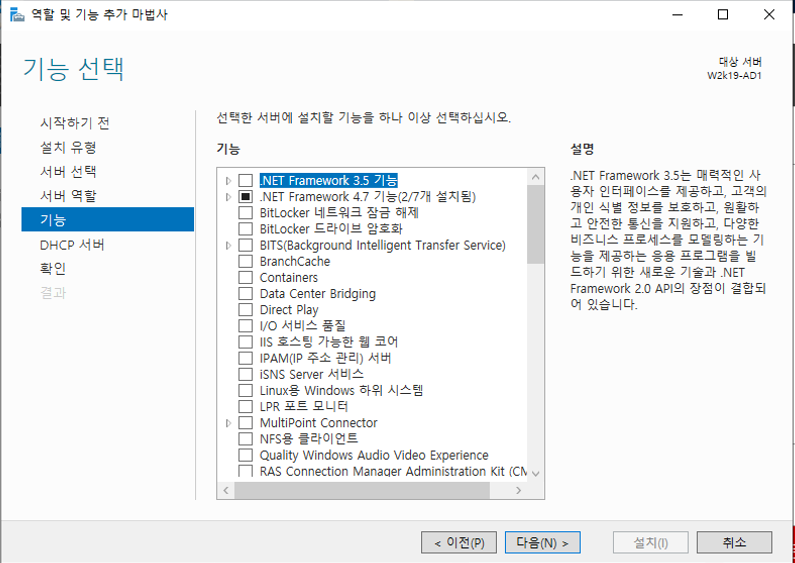
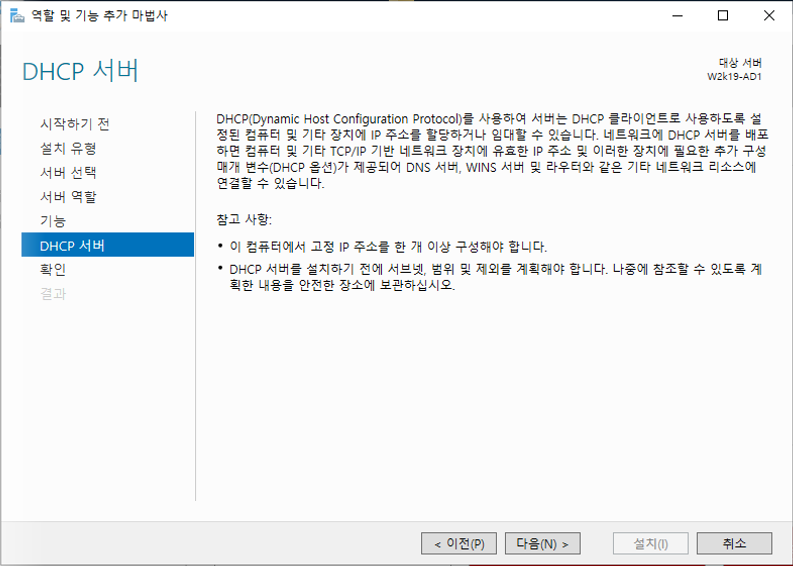
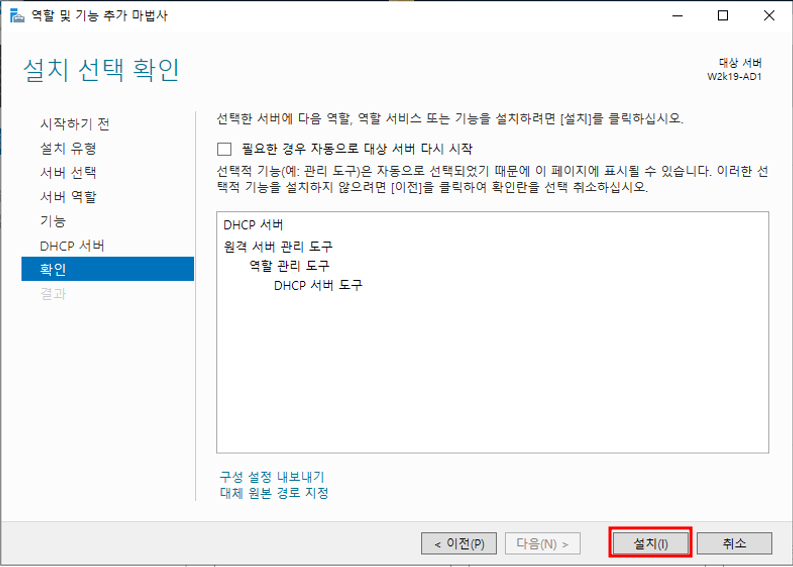
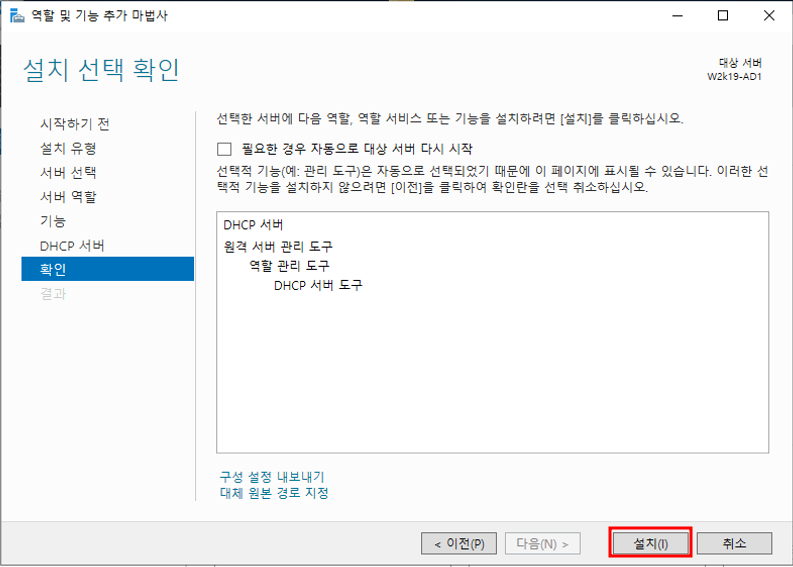
2. 새 범위 지정
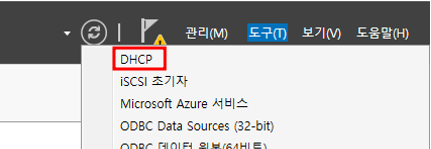
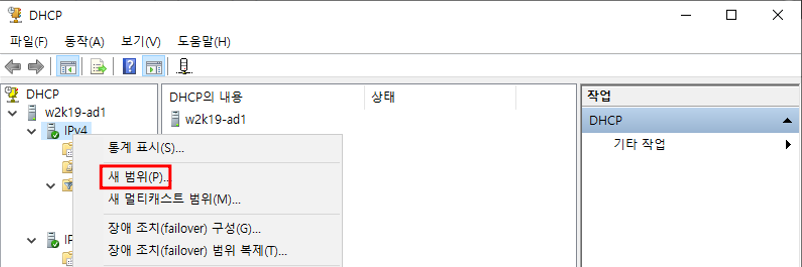
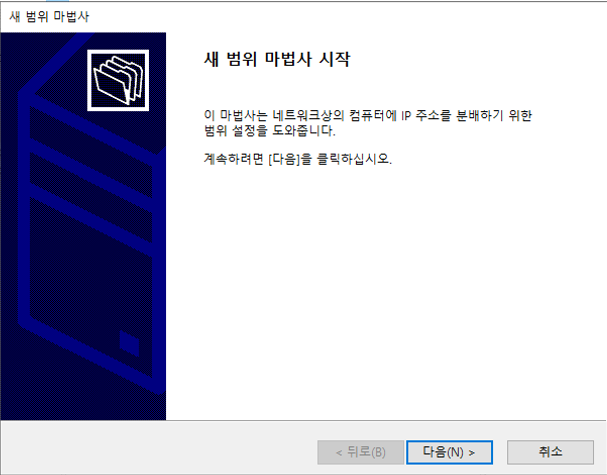
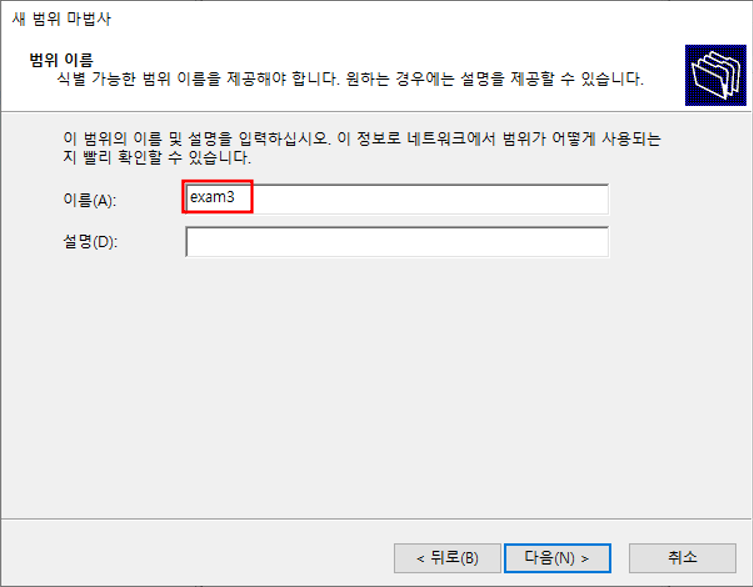
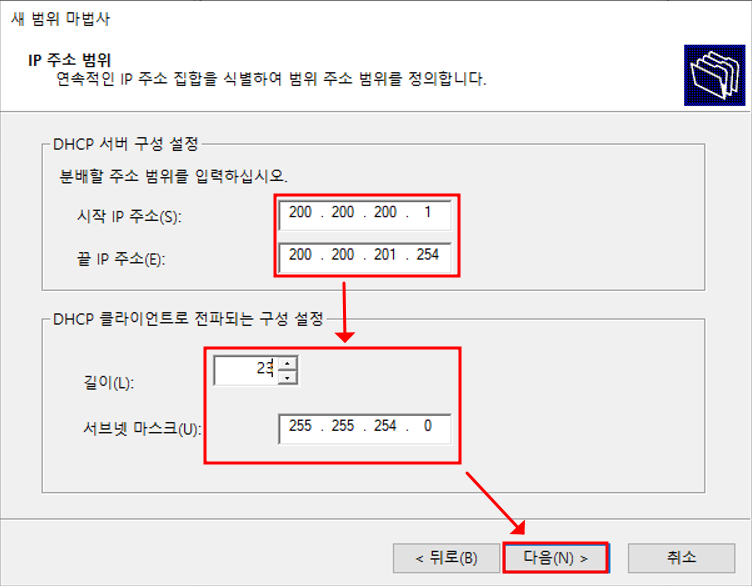
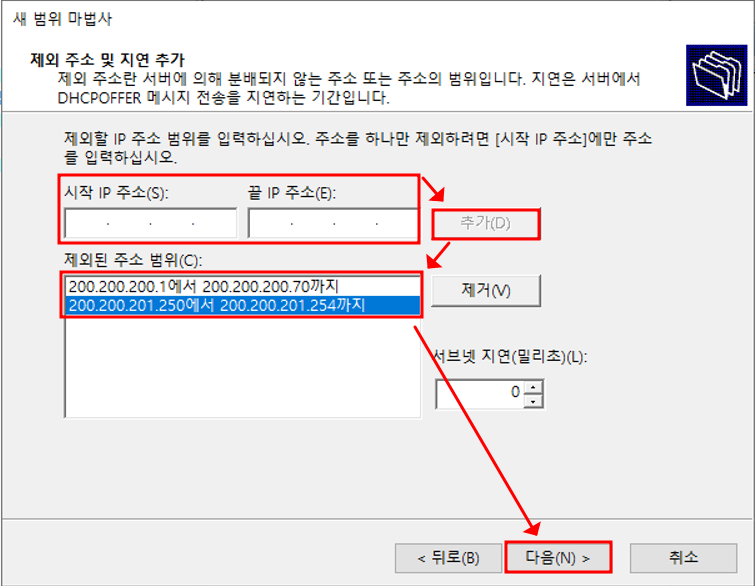
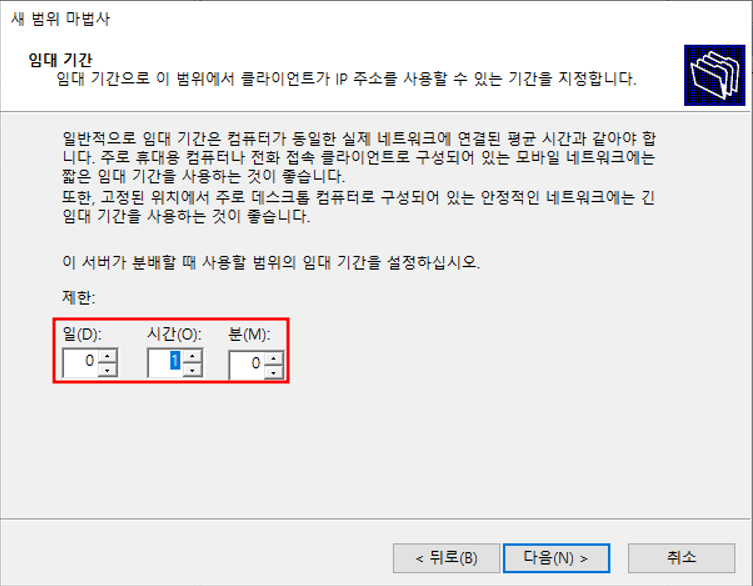
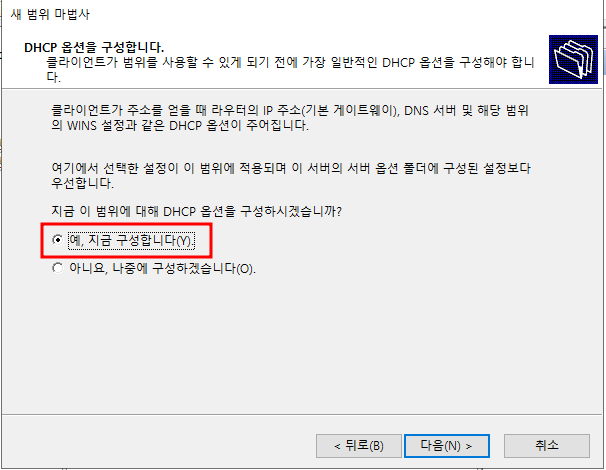
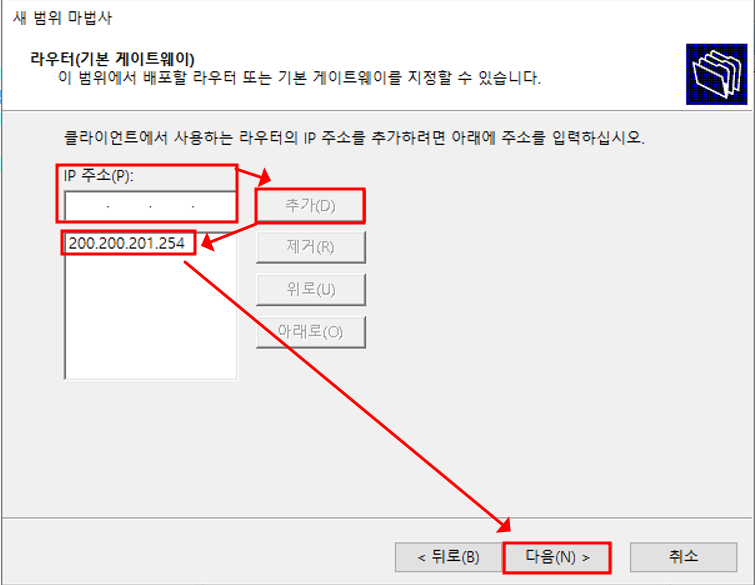
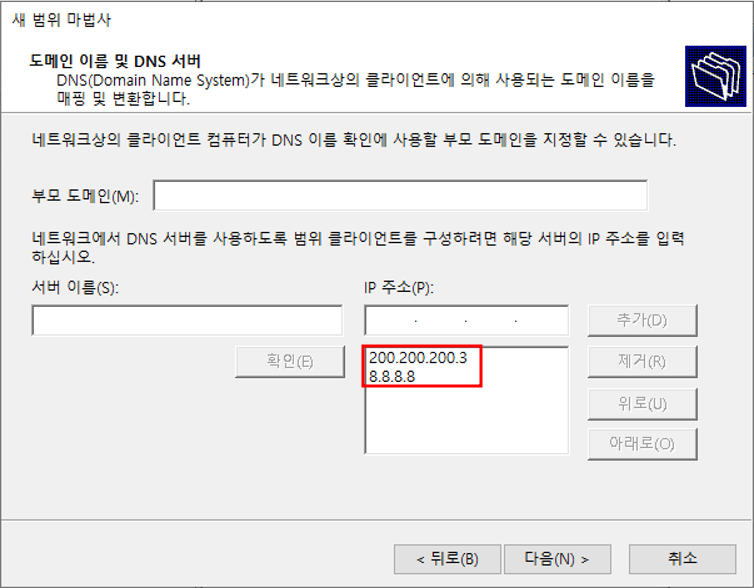
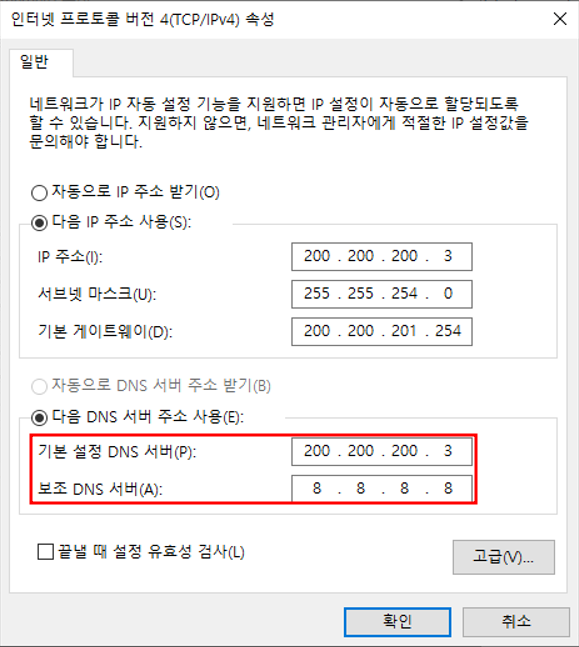
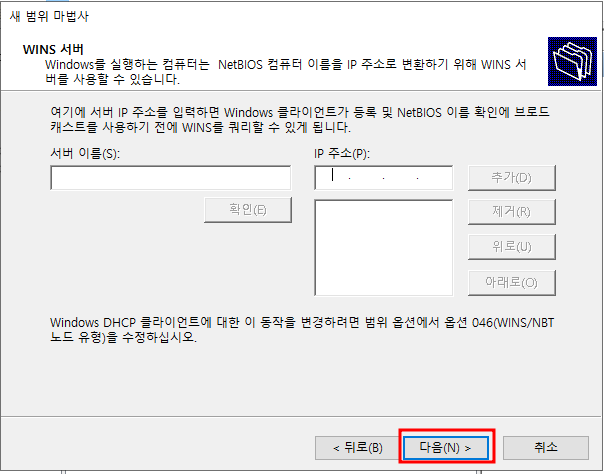
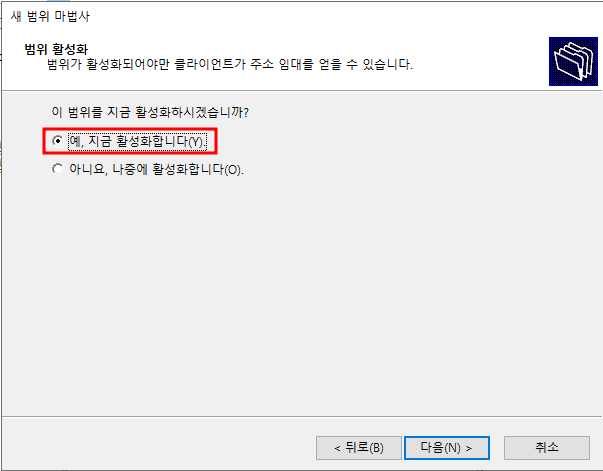
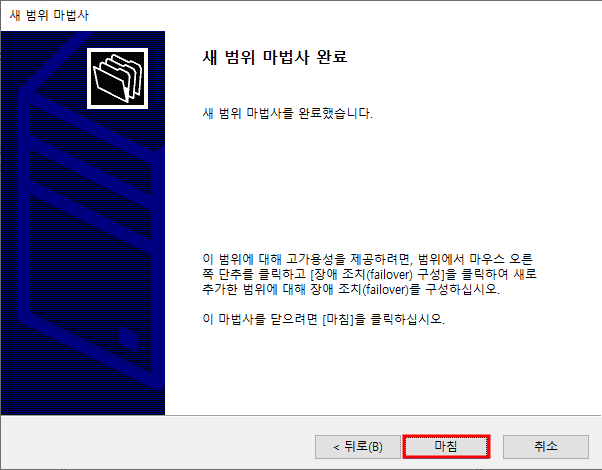
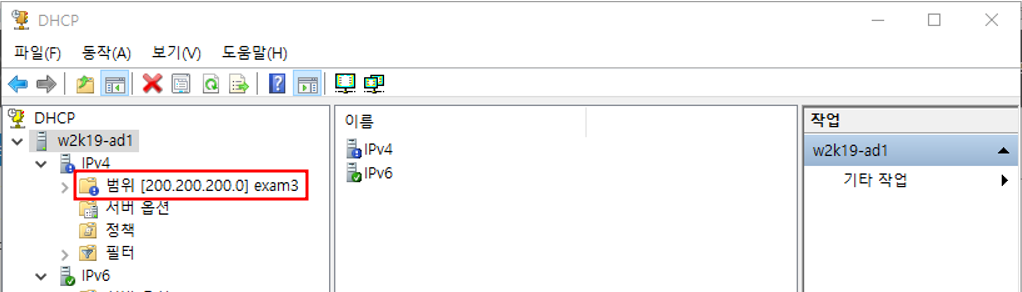
3. 예약 기능 설정
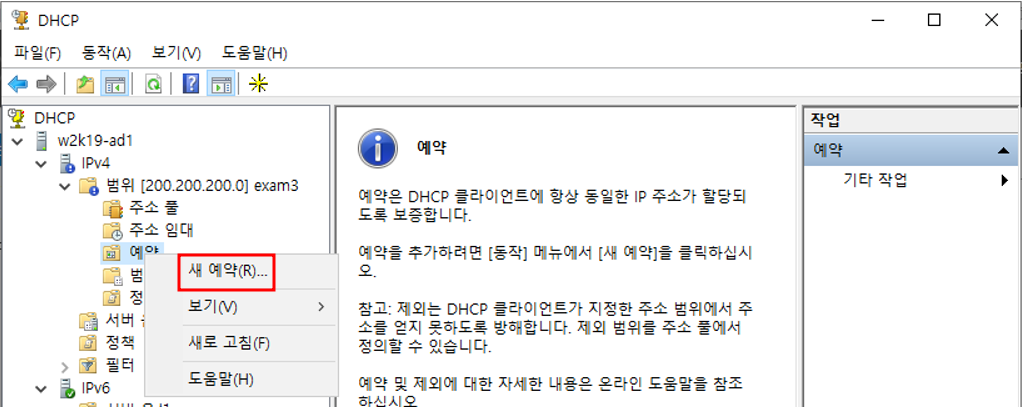
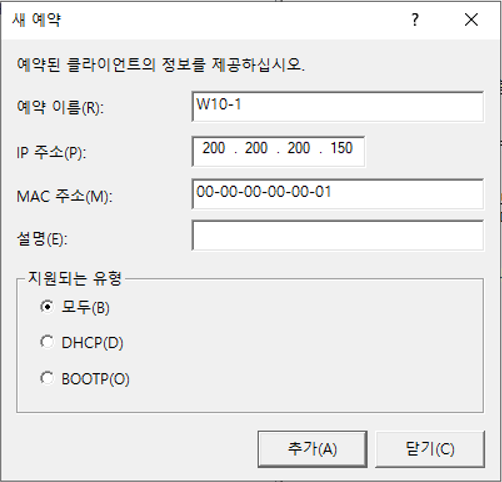
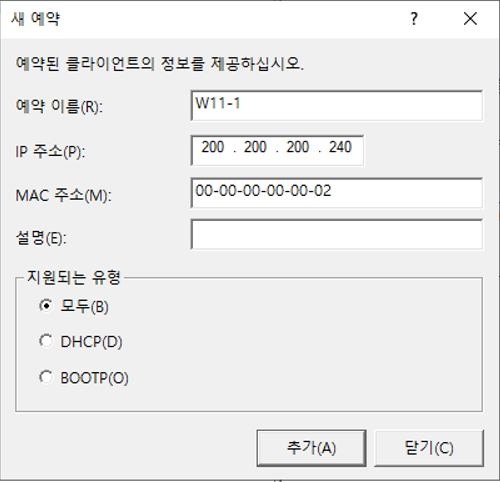
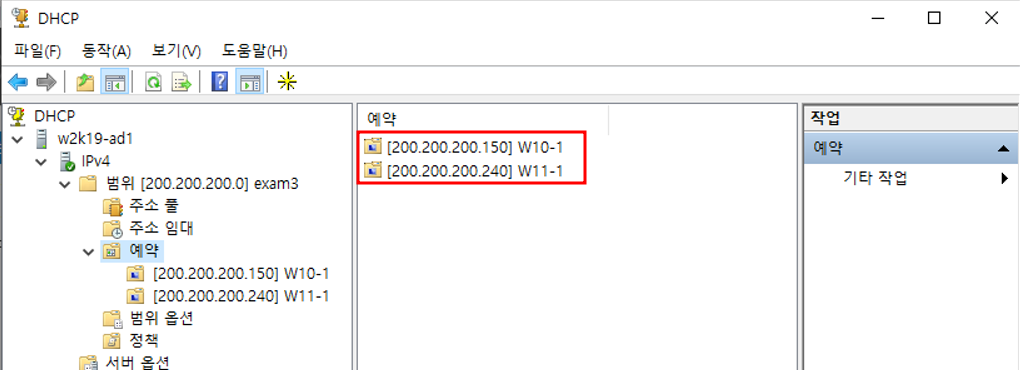
4. 지연 시간 생성
* DHCP 서버가 Linux와 Winodws에 동시에 있을 때는 Offer Message 지연시간을 설정하여 Linux의 DHCP 서버에서
IP Adress를 할당하도록 설정
> Linux 서버가 우선순위를 가지게 돼 Windows 서버는 Linux 서버에 문제가 생겼을 때 사용됨
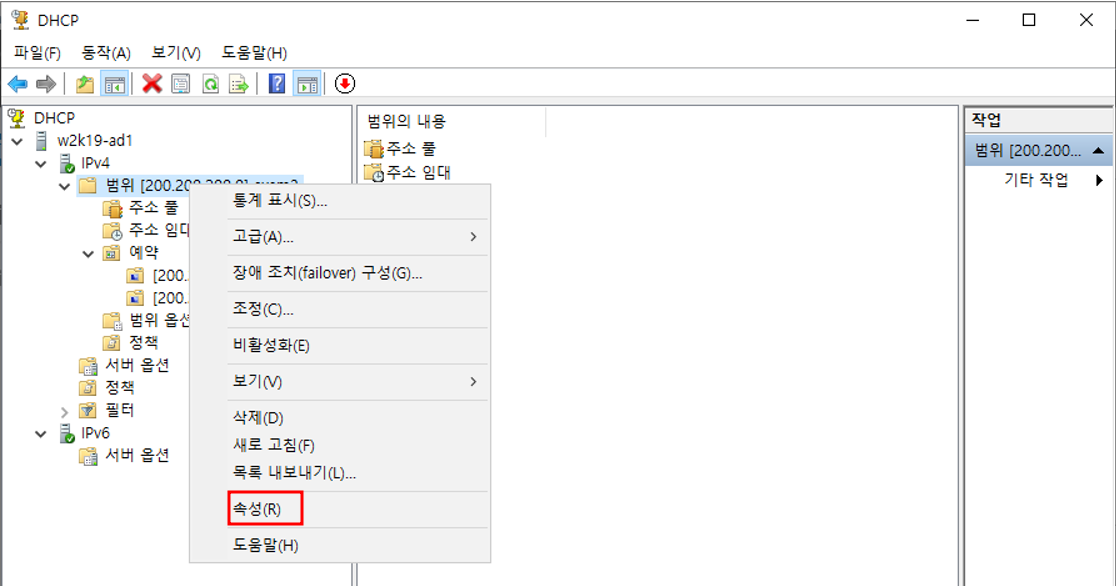
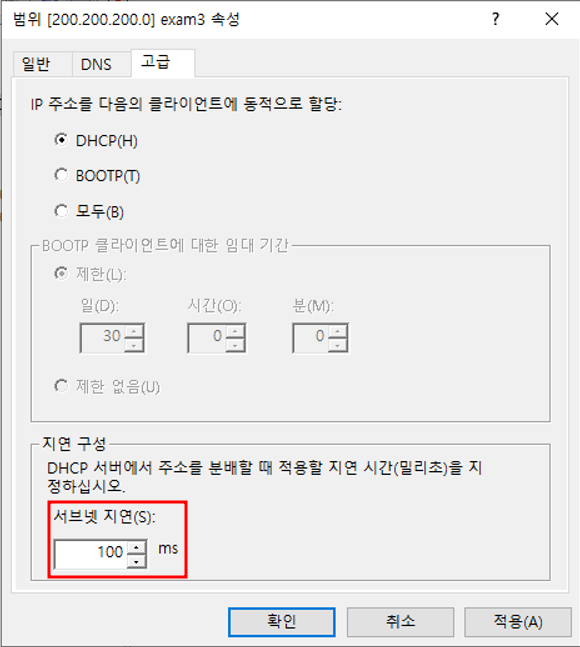
5. Windows에서 확인
- Linux에게 우선순위를 줬기 때문에 Linux를 Pause 시켜놓고 Windows 서버의 DHCP 설정 확인
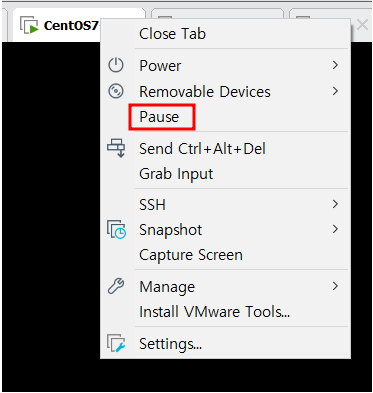
- ipconfig /release 명령어로 기존 설정 초기화
- ipconfig /renew 명령어로 새로운 IP 할당
- ipconfig /all 명령어로 정보 확인