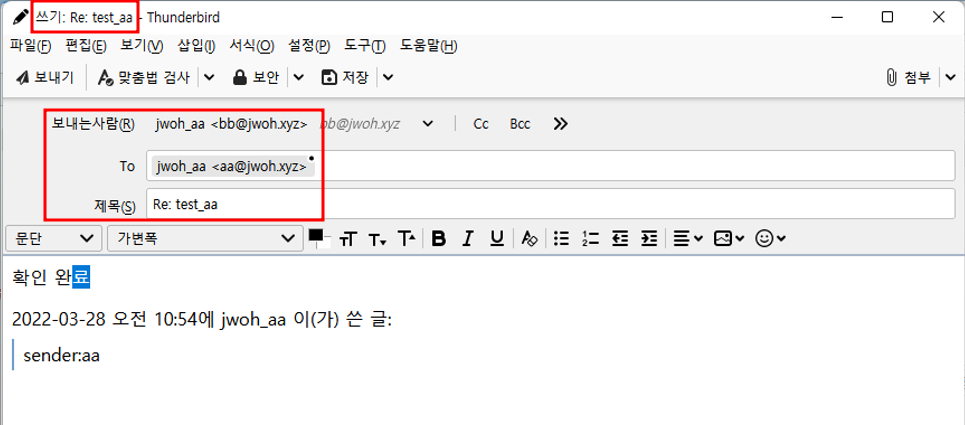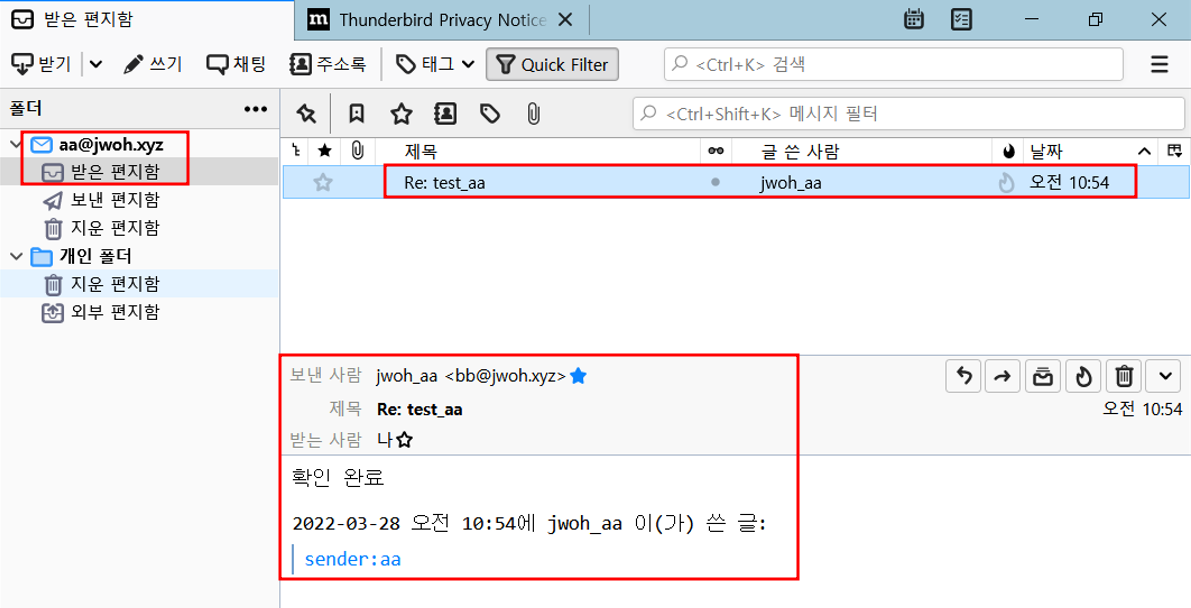[34] Linux 가상 호스트 (Virtual Host) | NFS | MAIL
(1) 가상 호스트 (Virtual Host)
(2) NFS (Network File System)
(3) Mail
1. 가상 호스트 Virtual Host
1. 하나의 IP와 Port를 갖고 여러 웹사이트를 서비스 하는 방법
- 가상 호스트 Virtual Host
2. 여러 웹사이트를 서비스 하는 방법
1. 여러개의 IP가 있는 경우
2. 여러개의 Port를 사용하는 경우
- 사용자들이 port를 입력해야하는 번거로움 발생
3. 동일한 IP와 동일한 Port를 이용 : 가상 호스트
- 대부분의 사이트에서 사용하는 방법
* Naver.com이 blog.naver.com과 cafe.naver.com을 운영하는 방식 = 가상 호스트
<가상 호스트 생성해보기>
* 가상호스트 이외의 설정은 이전 포스팅 참조

1. CentOS7-1 : MAIN, BLOG
2. CentOS7-2 : MAIN, BLOG, INTRA
3. CentOS7-3 : MAIN, INTRA
4. Blog 페이지는 W10-1만 접속 가능하게
5. Intra 페이지는 a, b 사용자만 접속 가능
* 이전 실습에서 MAIN WEBSERVER 생성 완료
1. BLOG 설정 (CentOS7-1, CentOS7-2)
- 필요 디렉토리 생성

- 시작페이지 생성


* blog의 index.html 파일을 읽지 못하면 apache에서 제공하는 시작페이지 실행이 됨
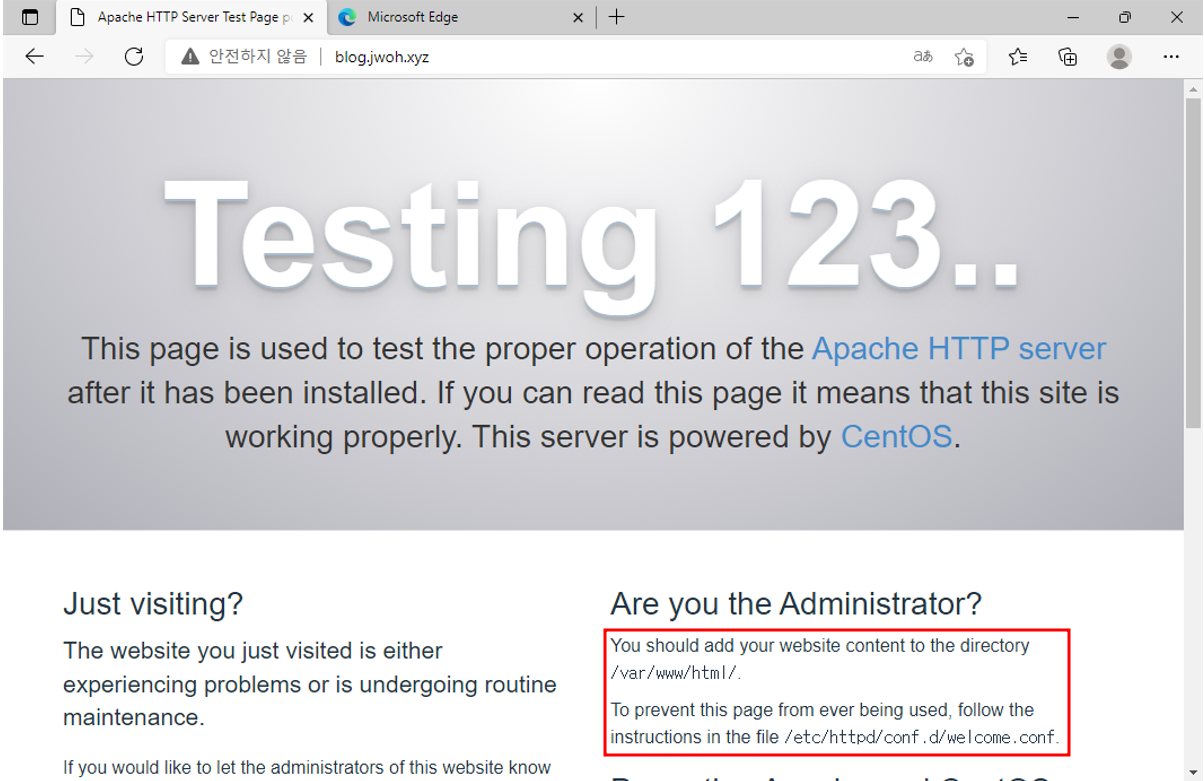
- welcome.conf. 파일의 이름 변경

2. INTRA 설정 (CentOS7-2, CentOS7-3)
- 필요 디렉토리 생성

- 시작페이지 생성


3. 설정 파일 편집

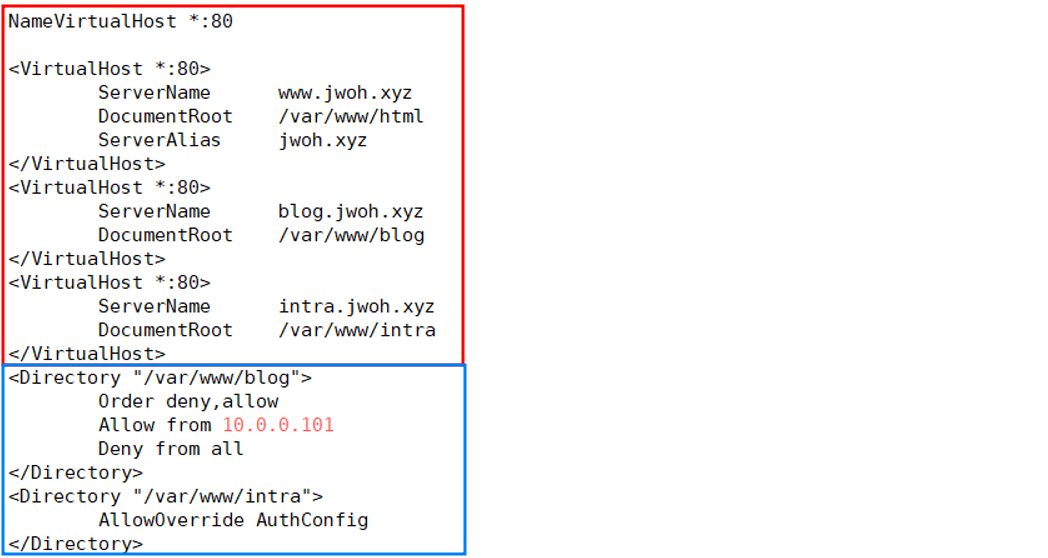
(가상 호스트)
- *:80 : 모든 IP에 대하여 80포트로 서비스
- ServerName : DNS에 등록되어있는 이름
- DocumentRoot : 실제 루트 디렉토리 밑에 콘텐츠의 정확한 위치 작성
- ServerAlias : www.jwoh.xyz와 jwoh.xyz를 같은 취급
(IP별 접근제한)
- Order 지시자 뒤에 오는 명령어는 뒤쪽 부터 적용 (deny,allow 작성 시 allow 먼저 적용)
- Blog는 w10-1만 접속 가능하게 설정
- AllowOverride AuthConfig : 인증 유형 사용
4. 사용자별 접근 제한 설정
- 접근 제한 파일 생성


- userfile을 생성할 디렉토리 생성

- 사용자 계정 생성
* 처음 만드는 계정만 -c 옵션을 사용해 생성


- 설정 파일 변경 후 시스템 재시작

4. 주DNS 업데이트

* Host와 도메인 이름을 가지고 서버에 찾아간 후 자신과 똑같은 이름을 가진 호스트를 탐색
호스트 서버 네임에서 호스트 이름을 찾으면 그 이름에 맞는 DocumentRoot를 찾아가 해당 파일을 뿌리는 방식
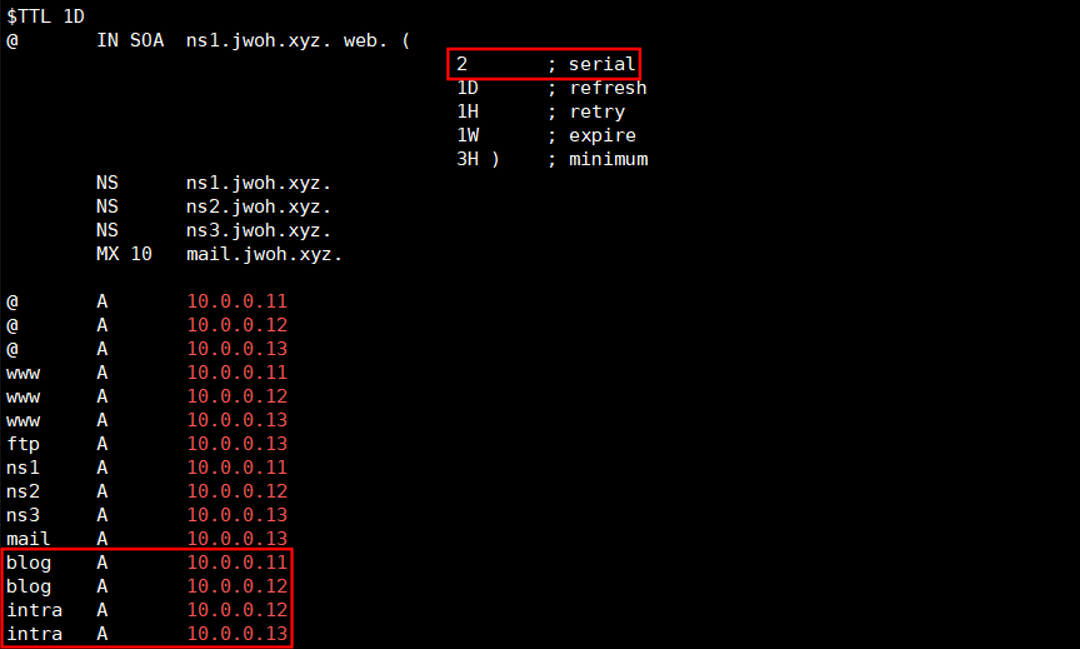
- 설정 파일 변경 후 시스템 재시작

5. Windows에서 설정 적용 확인

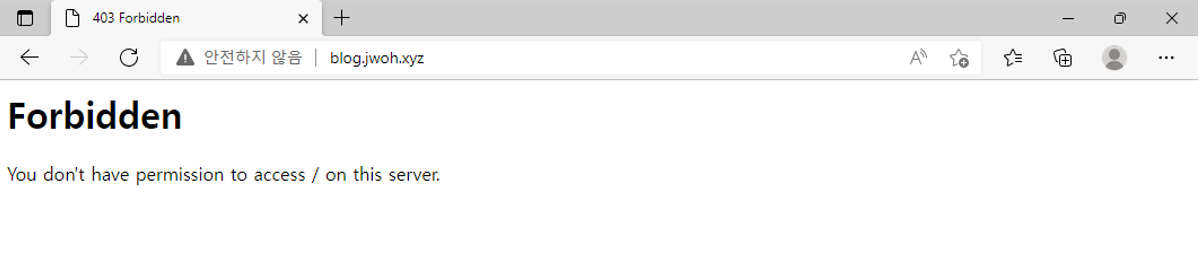
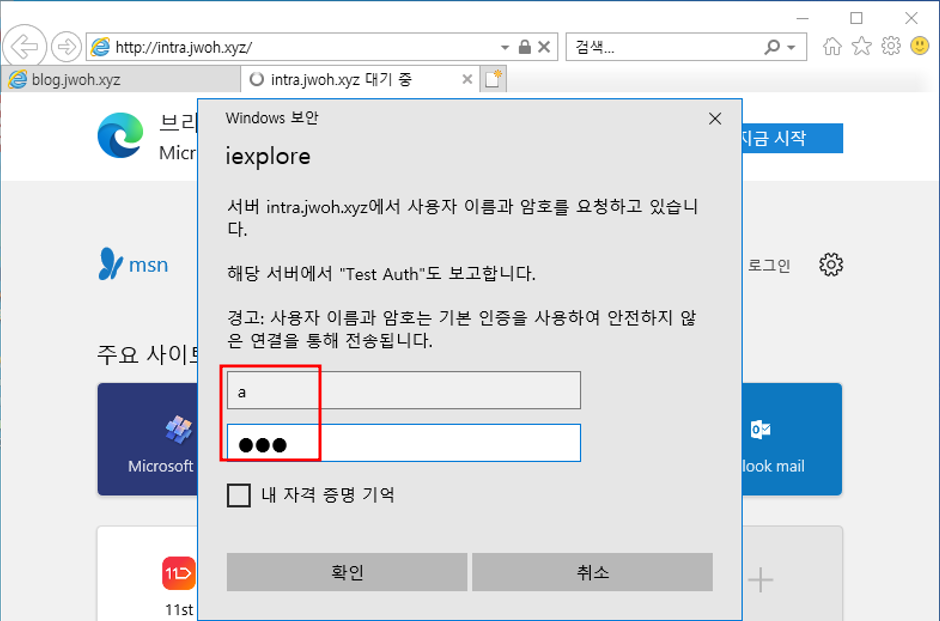
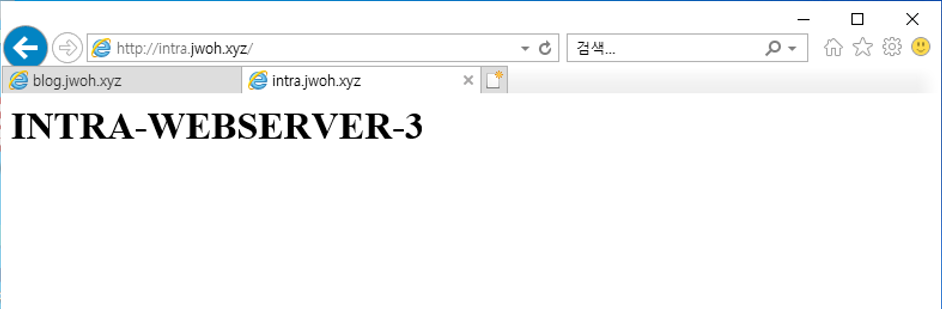
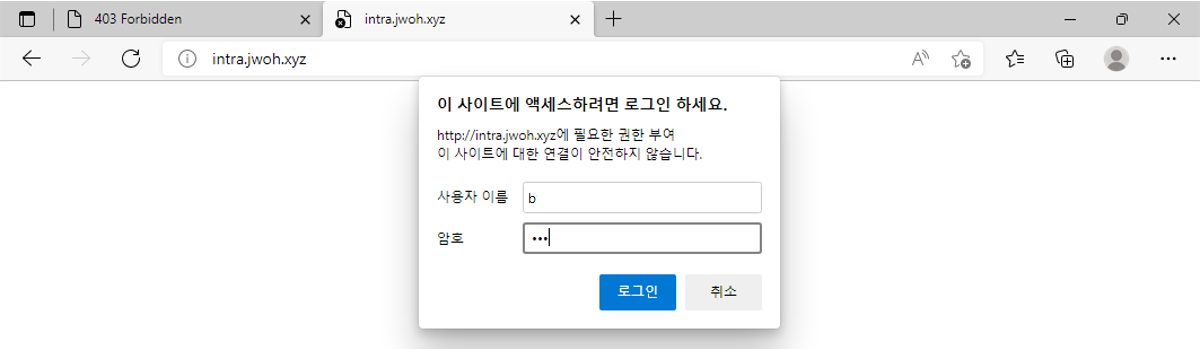
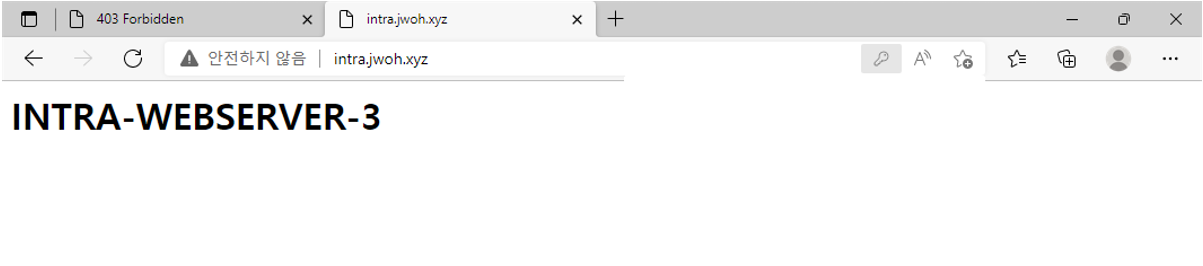
2. NFS (Network File System)
1. 파일 시스템 공유 가능 : 디스크를 확장시키는 효과
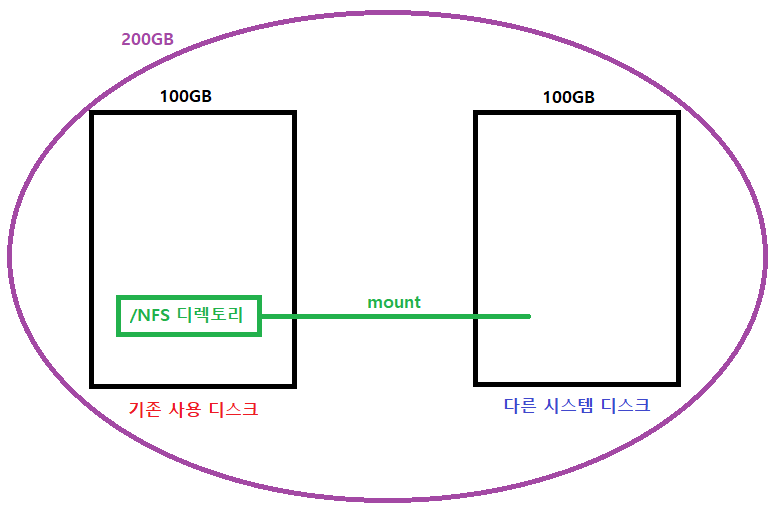
<NFS 사용해보기>
<Linux Server : CentOS7-1>
1. 서버 설치

2. 서버 디렉토리 생성

3. nfs 등록


- /nfs 디렉토리를 10.0.0.0 네트워크의 사용자에게 접근 허용
- (읽기,쓰기 권한 부여 / 동기화 설정 / 접속하는 모든 사용자를 root로 처리 / anonymous의 uid와 gid = 0)
4. 설정 파일 변경 후 시스템 시작

5. 설정 적용 확인

6. Port 확인
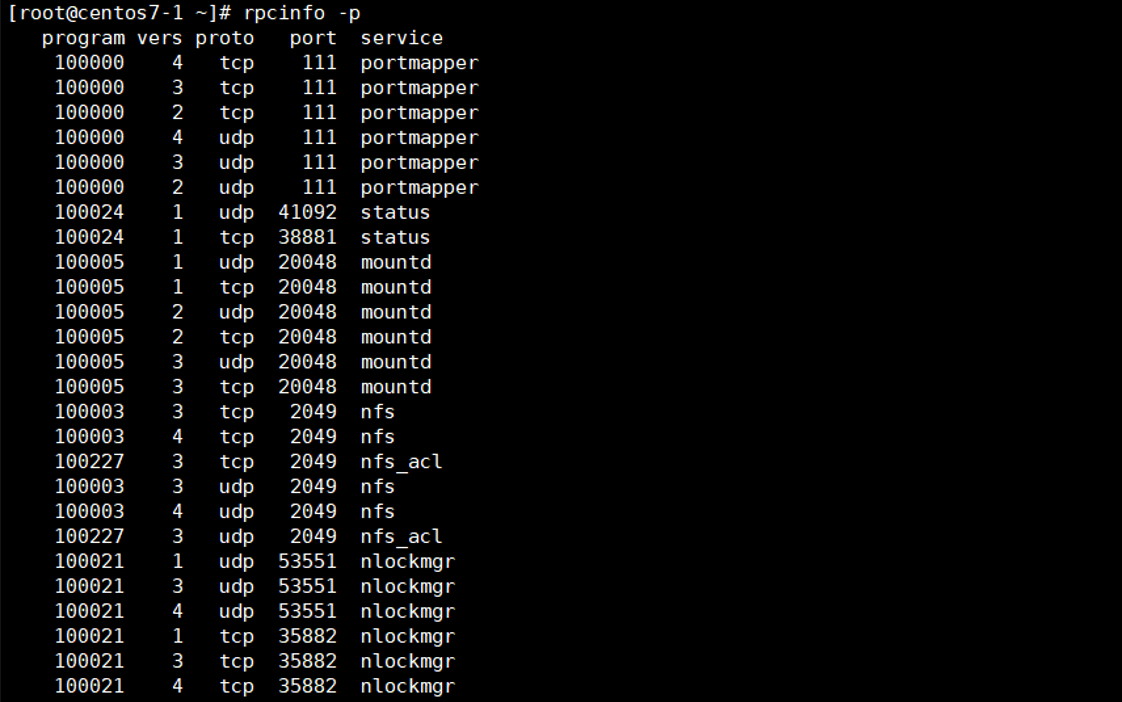
7. 서비스 열기
* 포트의 수가 많이 때문에 서비스로 열어주기
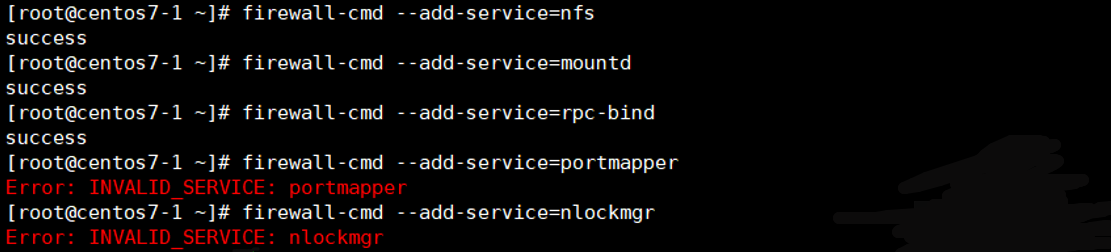
<Linux Client : CentOS7-2>
1. 클라이언트 서버 설치

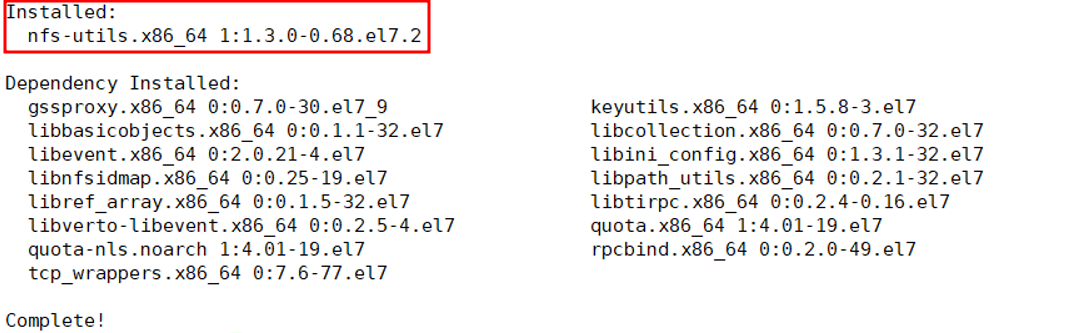
2. 클라이언트 디렉토리 생성

3. 서버와 mount

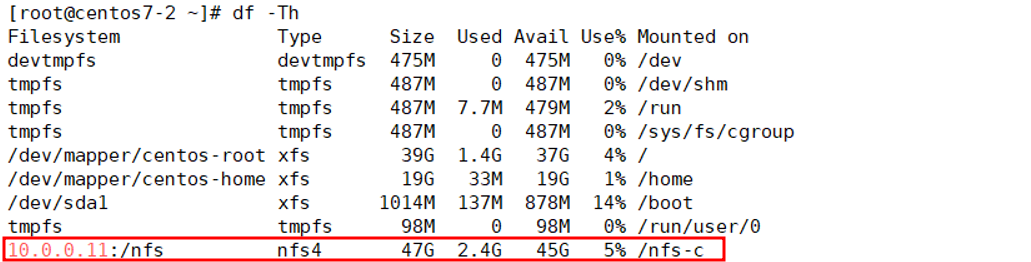
4. 파일 생성으로 확인



<Windows Client : W10-1>
1. NFS 기능 켜기
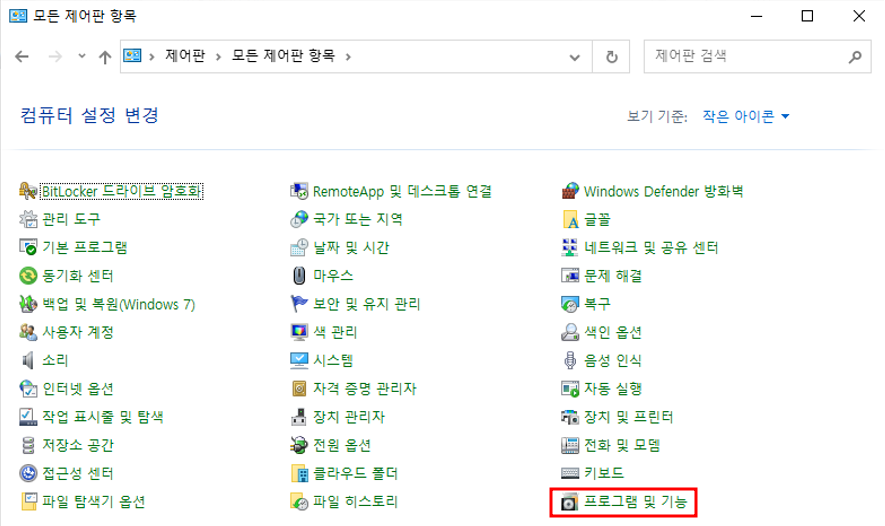
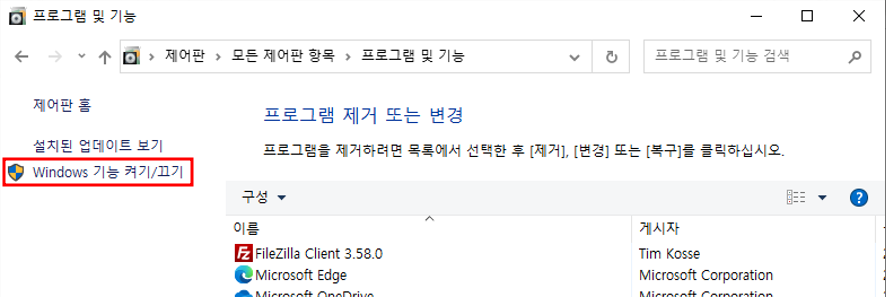
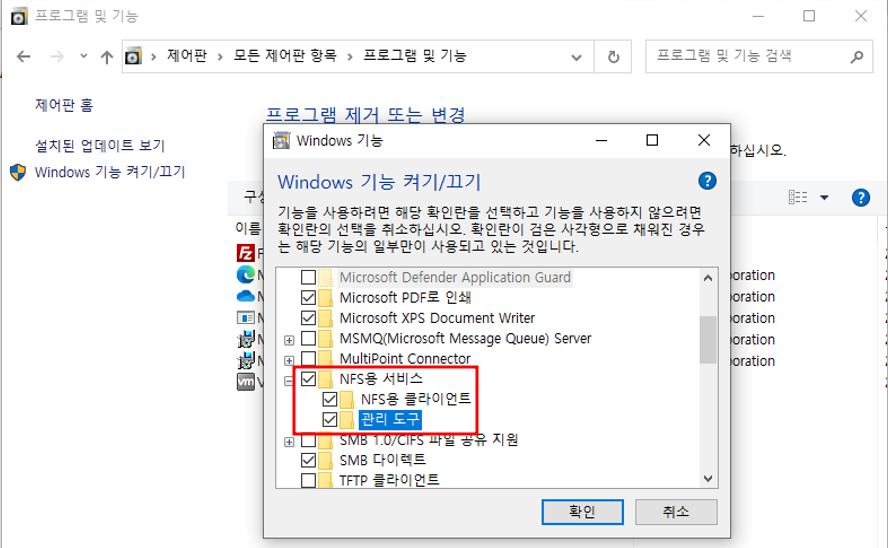
2. NFS와 Windows mount

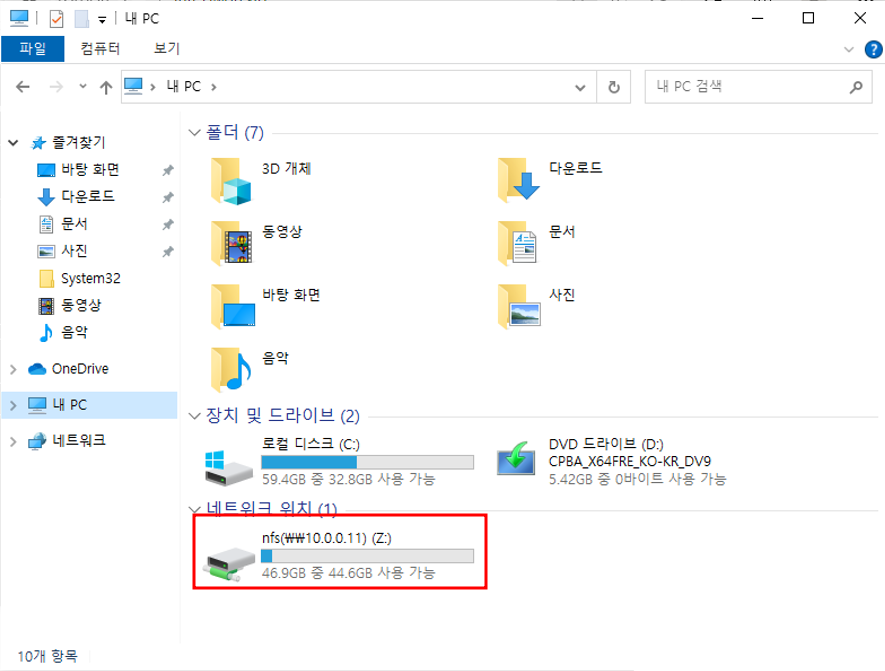
3. /nfs 디렉토리에 others 쓰기 권한 부여
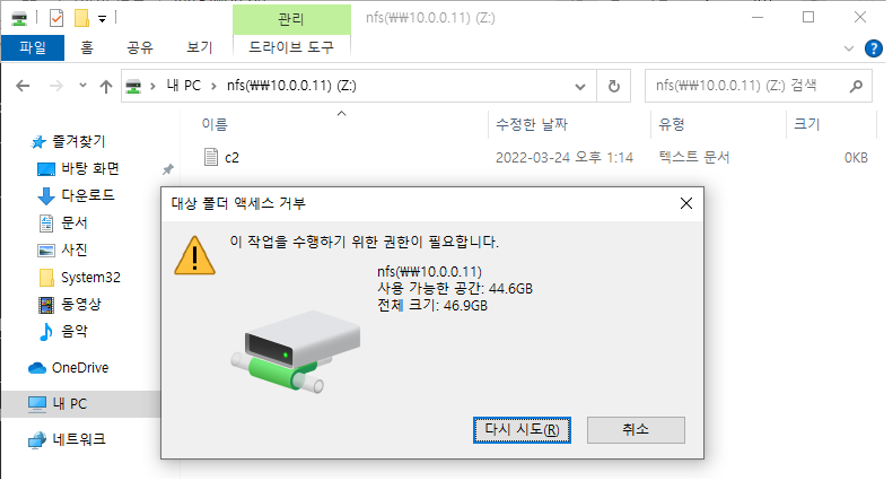

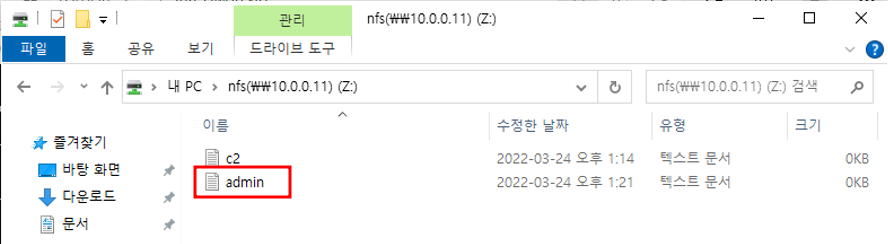

<NFS 연결 해제 방법>
1. Windows z: 드라이브 umount

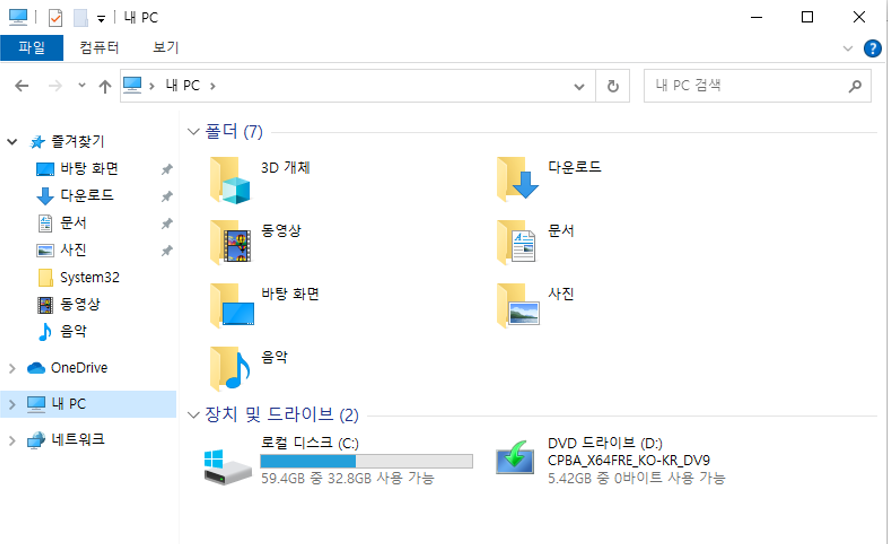
2. Linux /nfs-c umount
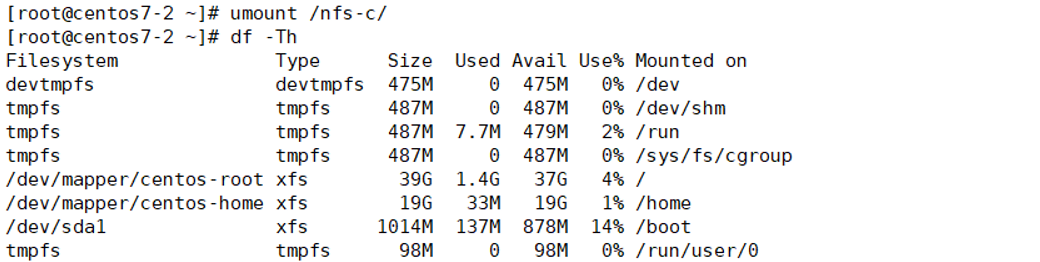
3. MAIL (전자 우편)
- 메일이 전달되는 순서 : MUA -> MDA -> MTA -> MDA -> MUA
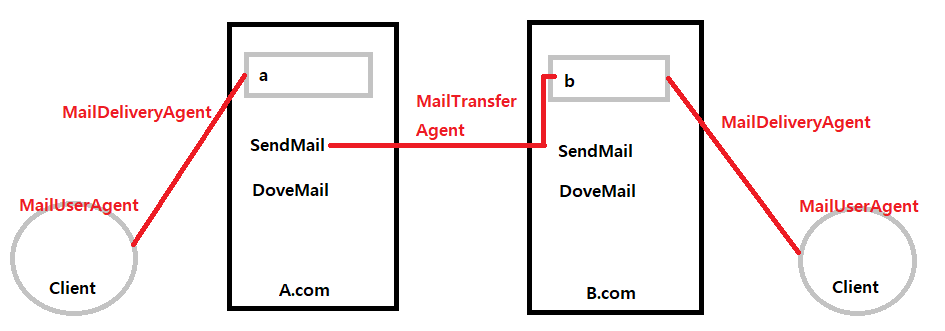
1. 보내는 메일 Server
- SMTP : TCP 25
2. 받는 메일 Server
- POP : TCP 110
- 메일을 읽으면 Client 쪽으로 다운로드 됨
- 전용 단말이 없는 경우에 사용하면 여러 군데로 흩어진 메일을 모아야 하는 단점이 발생
- sendmail
- IMAP : TCP 143
- 메일을 읽어도 서버에 남음
- 메일 사서함 용량 관리 필요
- dovecot
<MAIL 사용해보기>
1. 관련 파일 설치


2. 주DNS 정방향 조회 영역 파일에 mail 설정

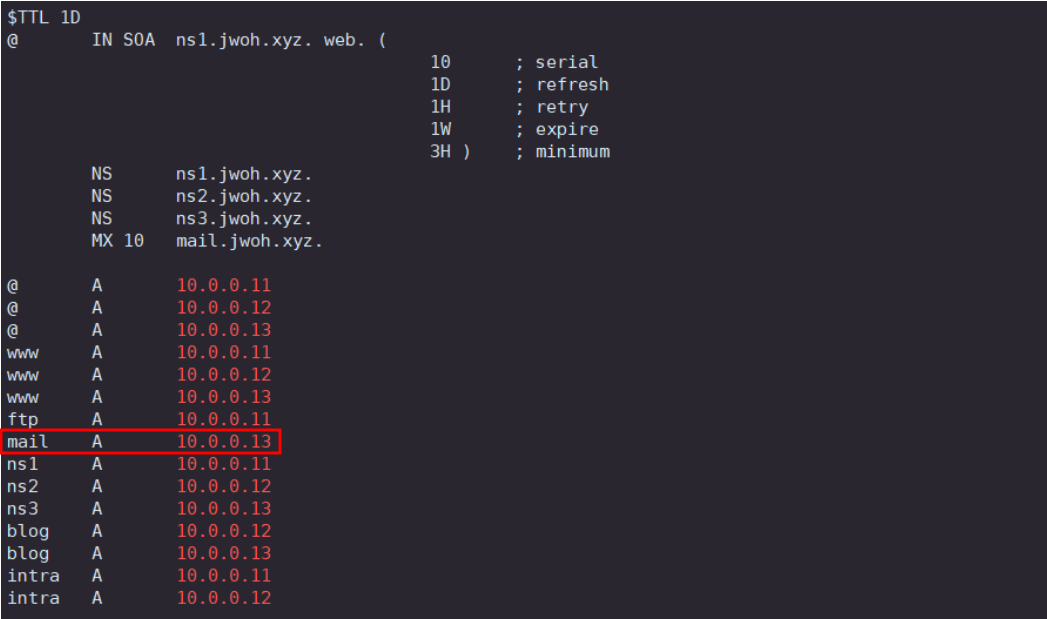
3. 설정 파일 편집

* dnl = #


* 모든 IP에 서비스 : IP 0.0.0.0 혹은 IP 설정 부분 삭제


4. 작성한 설정 파일을 configuration 파일에 밀어넣기

5. sendmail.cf 파일 편집

- 39번째 행에 존재하는 띄어쓰기 때문에 파일 실행시 오류 발생

- dd 명령어로 해당 행 삭제

6. 도메인 등록


7. 사용자 생성
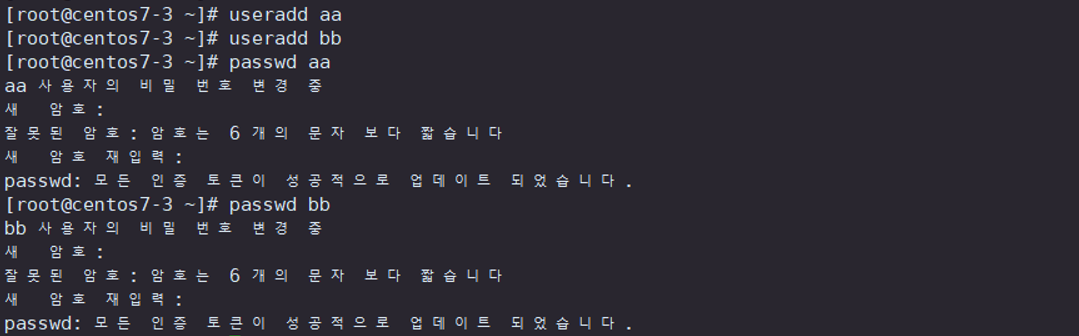
8. 접근 제어 파일 편집
* 이 파일로 SMTP 사용 가능 여부 결정

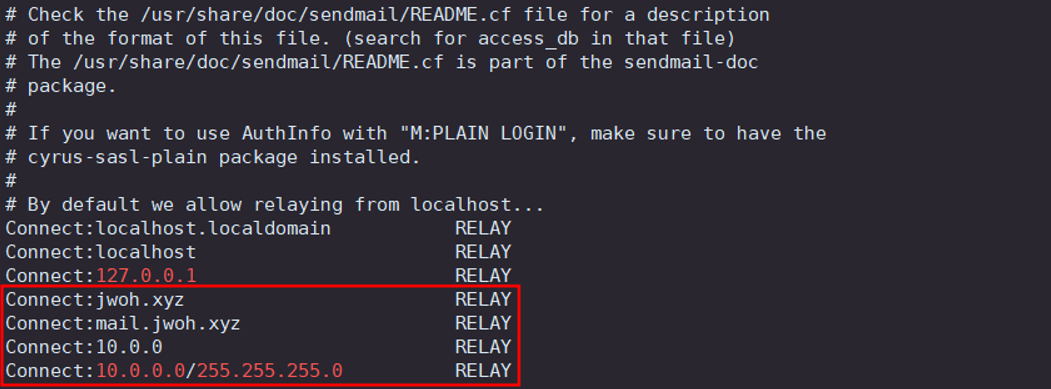
9. Sendmail이 이해하도록 hash 작업
- /etc/mail/access파일을 받아서 /etc/mail/access 파일을 만드는데 makemap hash 적용하여 sendmail이 알아볼 수 있는 database 형태를 생성

10. 그룹 사용자에 메일 추가


11. 설정파일 변경 후 메일 시스템과 인증 관련 시스템 시작

12. 서비스 할 Port와 Protocol 지정



13. 인증 파일 설정


14. 사서함 위치 지정


15. Port 열기



16 SSL 편집
* SSL 사용시에 데이터가 모두 암호화 되어 사용하기 안전함


17. 시스템 시작

18. 방화벽 열기

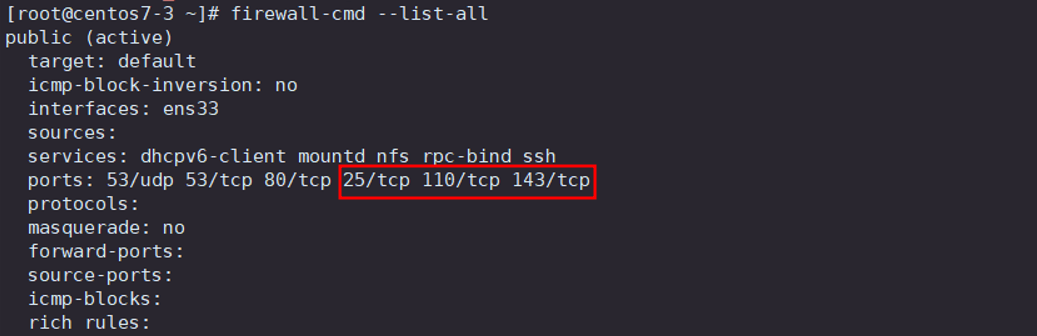
<썬더버드 설치>
1. 썬더버드 파일 다운
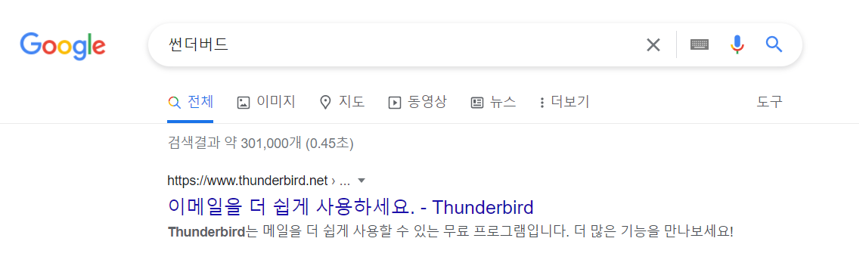

- 다운로드 된 파일을 w10-1, w11-1로 복사
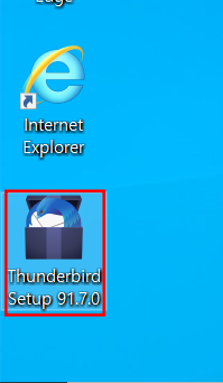
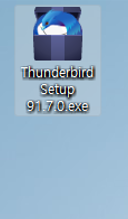
2. 썬더버드 설치 진행
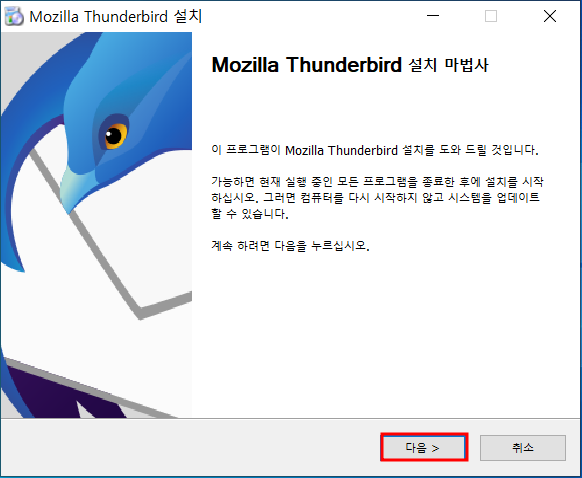
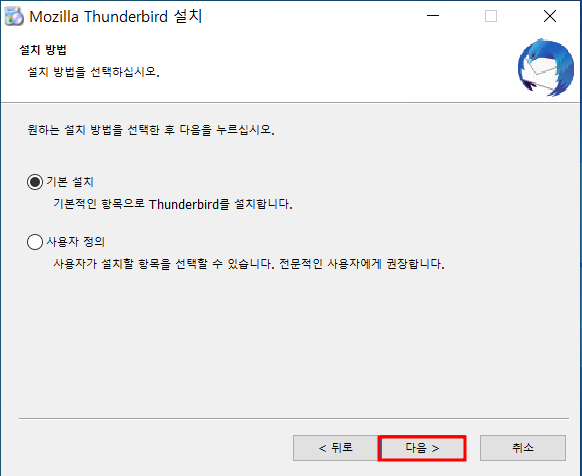
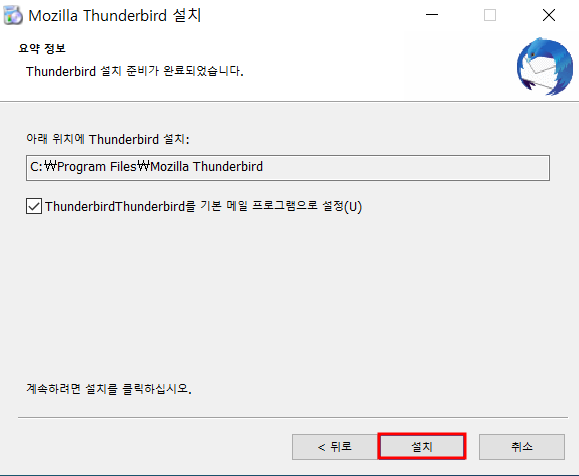
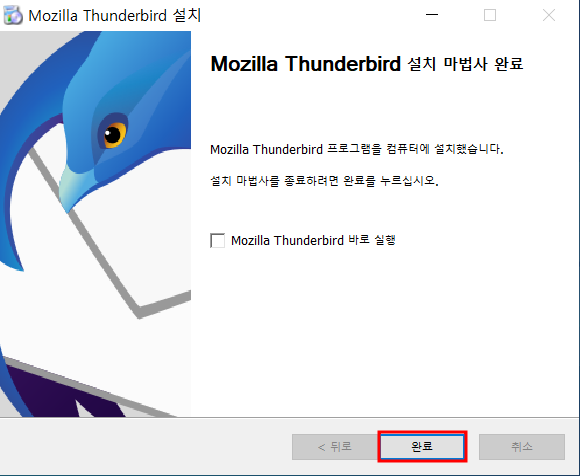
3. 이메일 생성(aa)
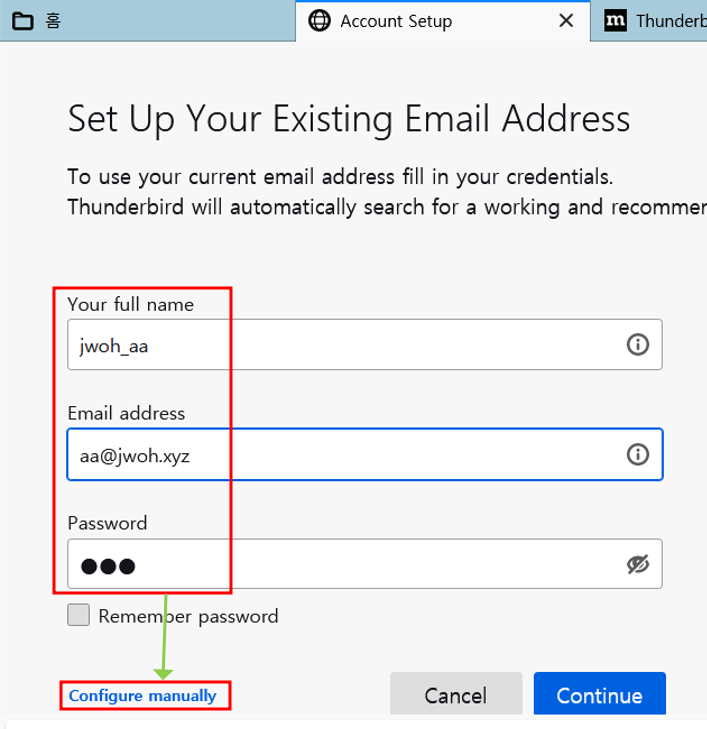
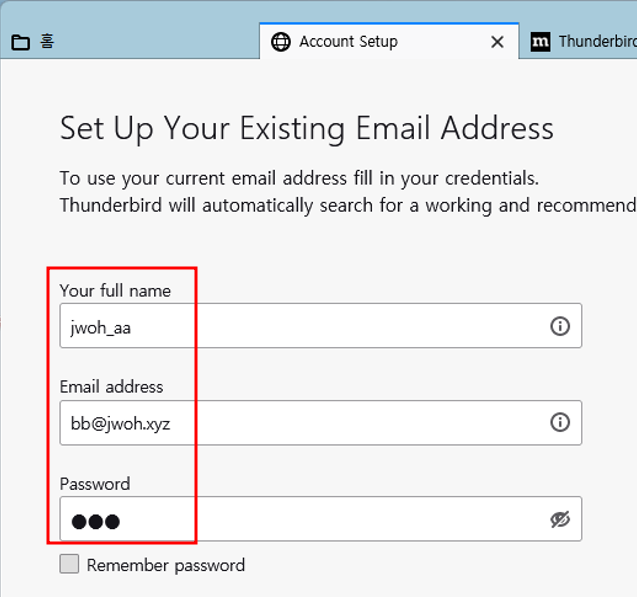
- w10-1 설정
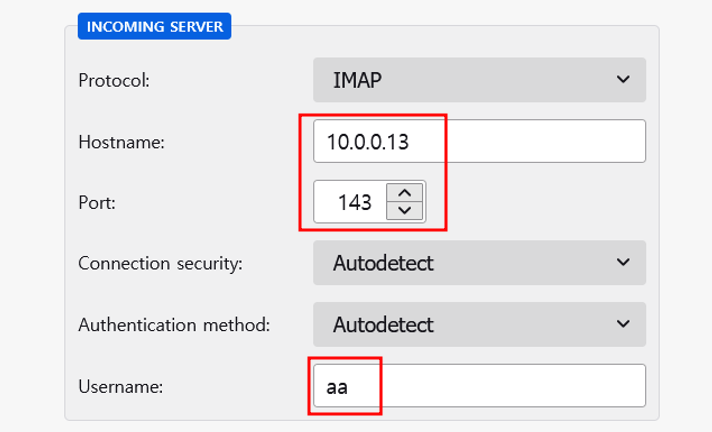
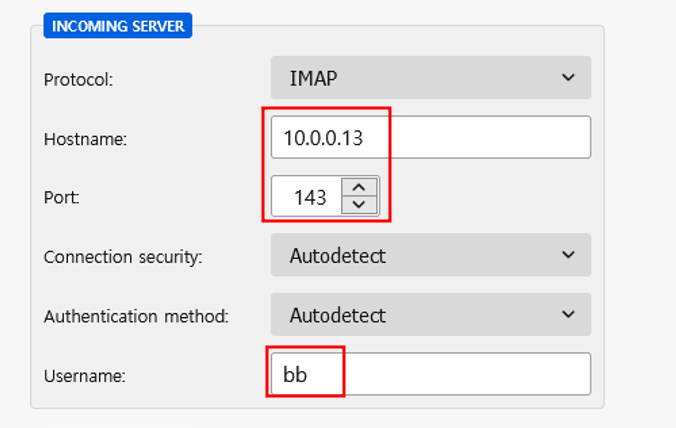
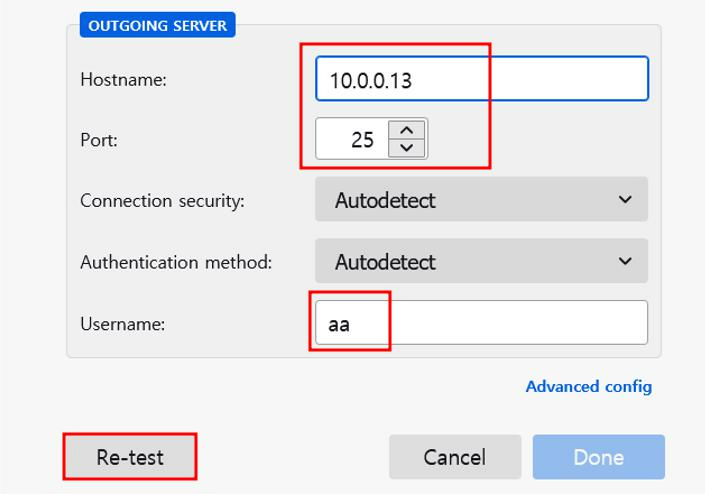


4. 이메일 전송 테스트
- w10-1에서 w11-1로 메일 작성 후 보내기
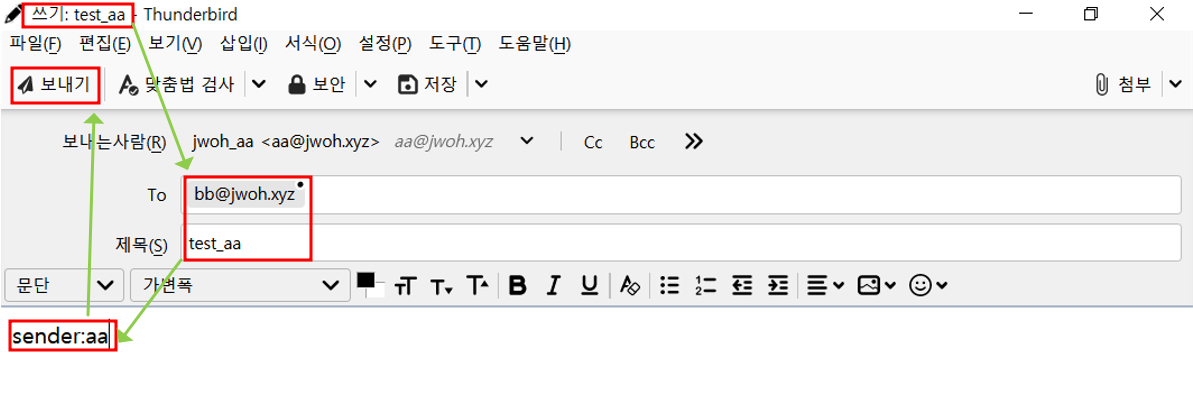

- w11-1에서 w10-1로 메일 작성 후 보내기