고정 헤더 영역
상세 컨텐츠
본문
(1) DHCP
(2) Windows DHCP 실습
(3) Linux DHCP 실습
(4) DHCP 예약 기능 설정
1. DHCP
1. Dynamic Host Configuration Protocol)
- IP Address를 할당하는 기능
- IP 자원을 효월적으로 운영, 관리하는 기능
- DHCP 4단계
1. Discover
2. Offer
3. Request
4. Ack
- 철저하게 2계층 통신
1. MAC Address만 확인한다.
2. 유효하지 않은 MAC Address에도 IP를 할당
3. Mac Filtering 기능을 활용해서 보안 요소 적용
2. APIPA (Automaic Private IP Address)
- 윈도우 기반 운영체계에서 지원되는 것으로 , DHCP 서버가 없는 네트워크에서 컴퓨터가 스스로에게 IP주소를
자동으로 할당해 내부 통신이 가능하게 하는 기능
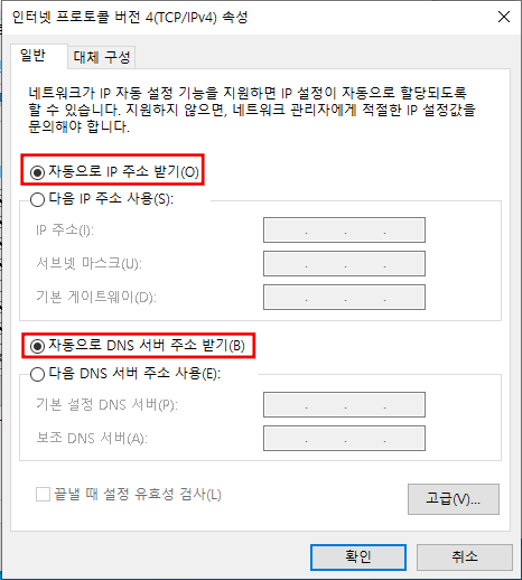
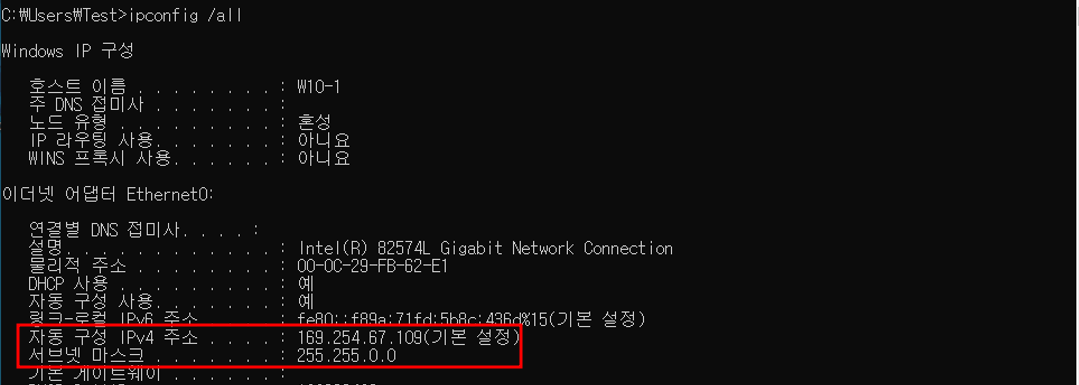
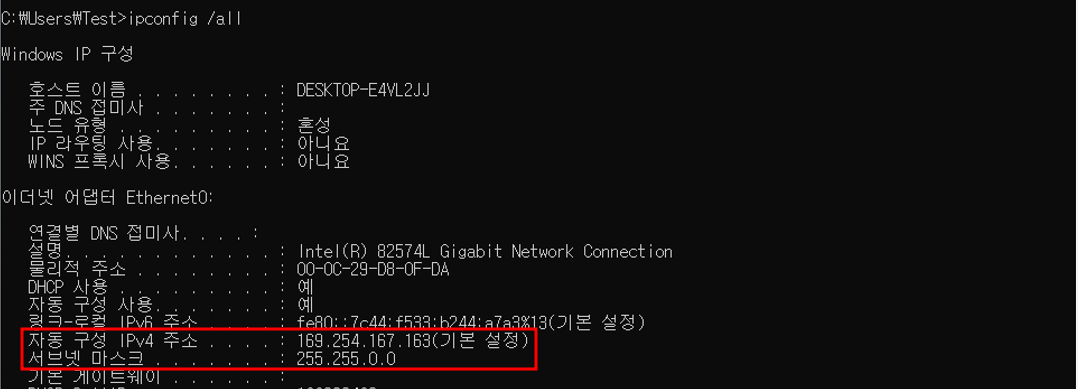

* APIPA가 실행된다면 생각해야할 3가지
1. 우리 회사(조직)는 고정 IP를 쓴다.
2. DHCP 서버에 문제가 생겼다.
3. Network에 문제가 생겨 DHCP 서버에 도달할 수 없다.
3. 예약기능
- 특정 Host에 대해서 항상 동일한 IP Service
- DHCP내에서 고정 IP처럼 항상 동일한 IP를 우선적으로 할당한다.
- 설정한 Host의 Mac Address 주소 필요
2. Windows DHCP 실습
1. 할당받은 네트워크 : 10.0.0.0/24
2. 서버는 40대 운영중입니다. 모두 고정IP 사용 중이며 네트워크 앞쪽의 IP를 순차적으로 사용합니다.
3. DHCP 서버는 첫번째 서버입니다.
4. DNS서버는 첫번째 서버와 google의 public DNS를 2차 DNS로 사용중입니다.
5. Gateway 주소는 네트워크의 마지막 IP 주소를 사용합니다.
6. 임대기간은 1시간 입니다.
1. DHCP 서버 기능 추가
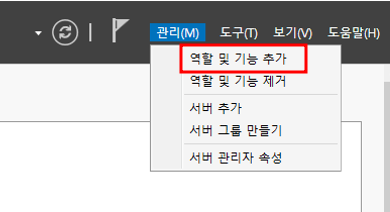
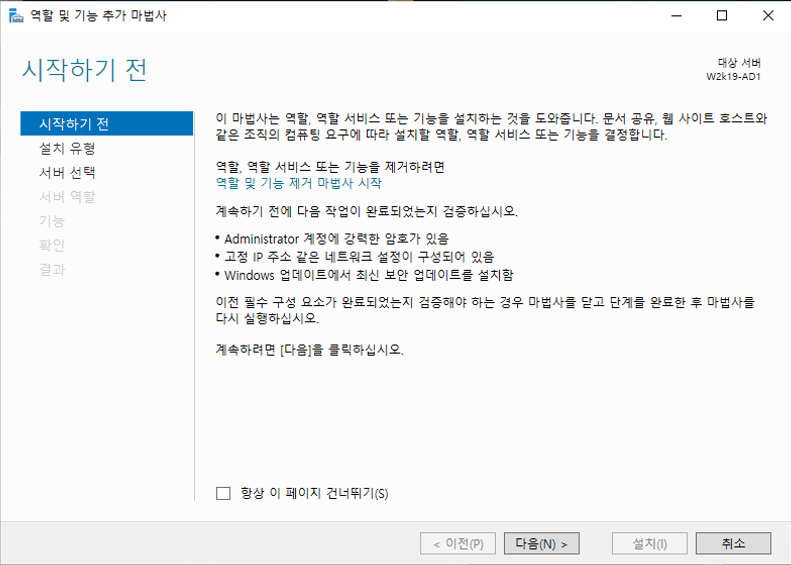
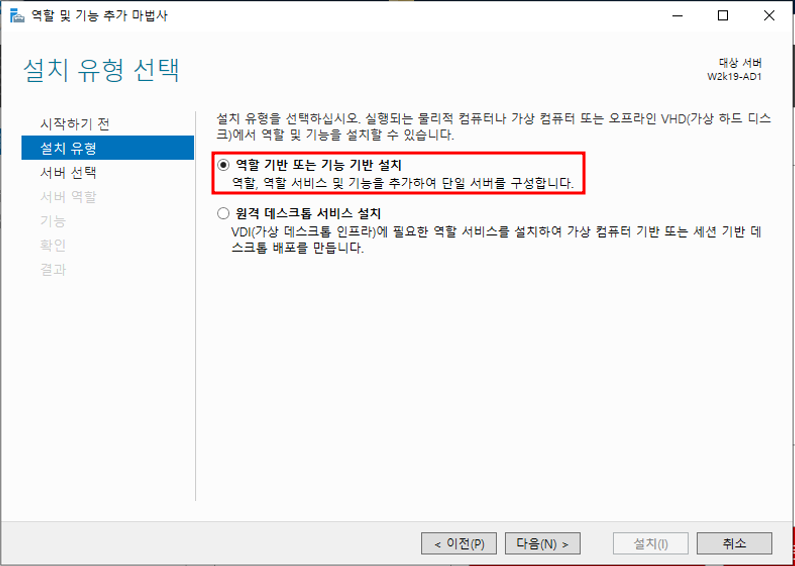
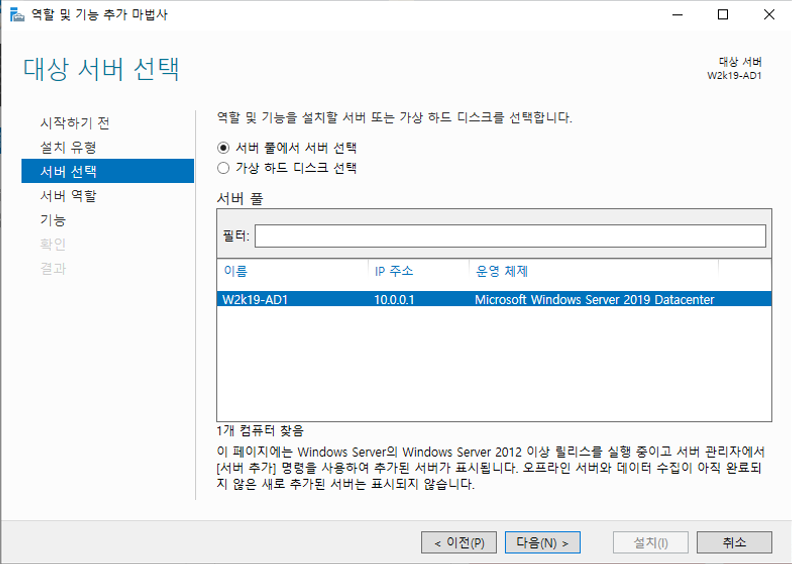
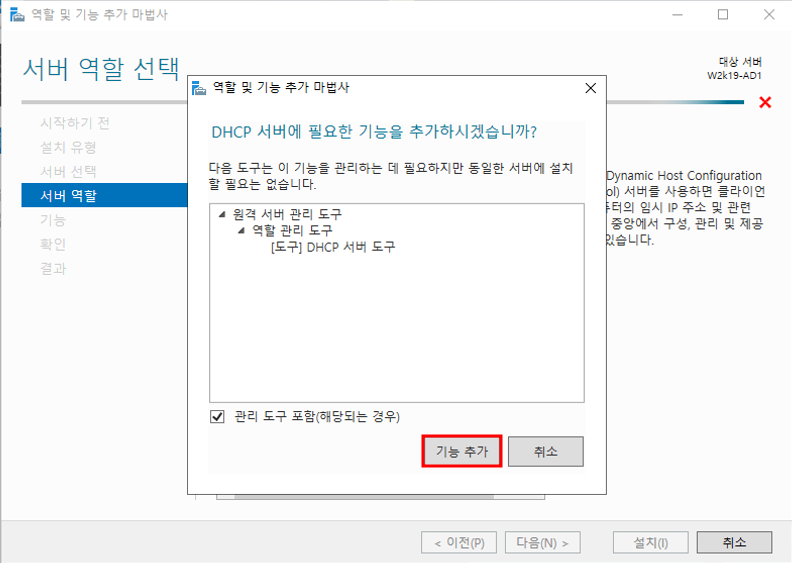
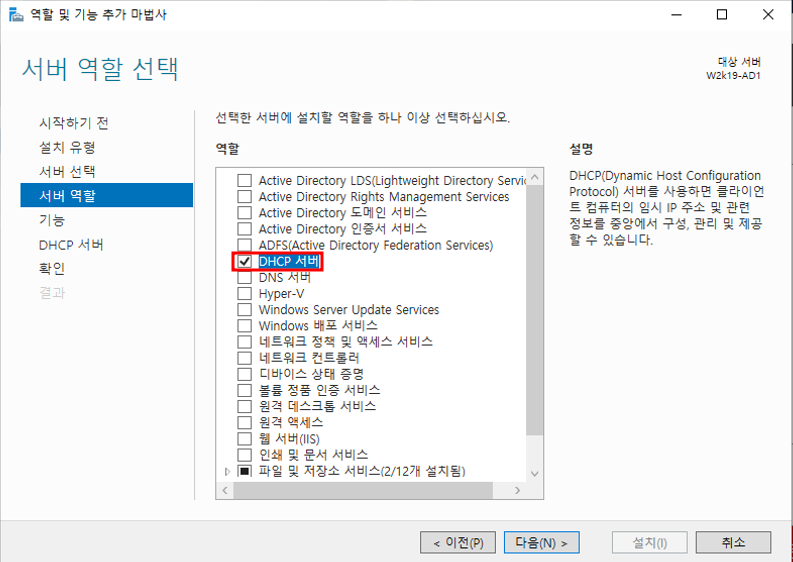
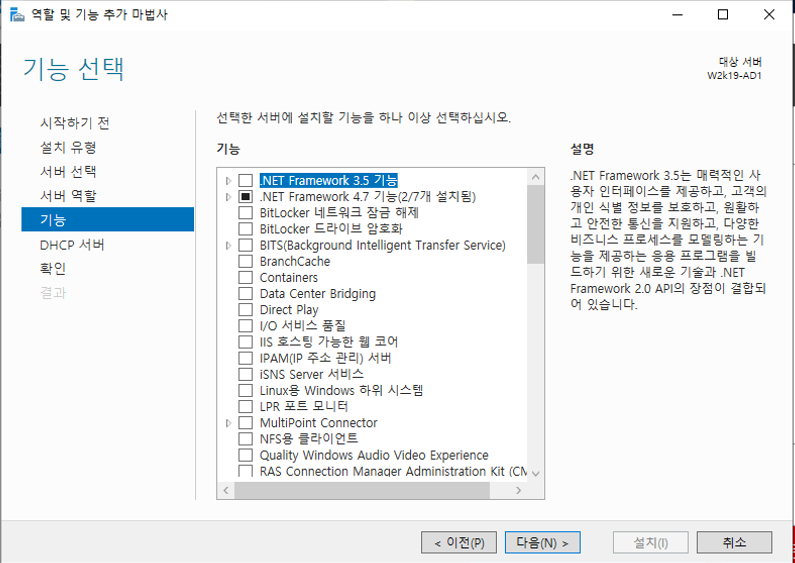
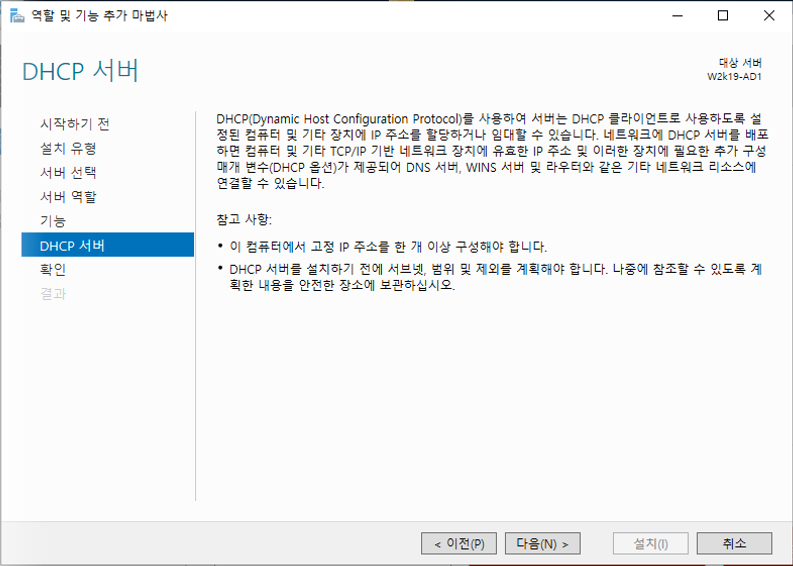
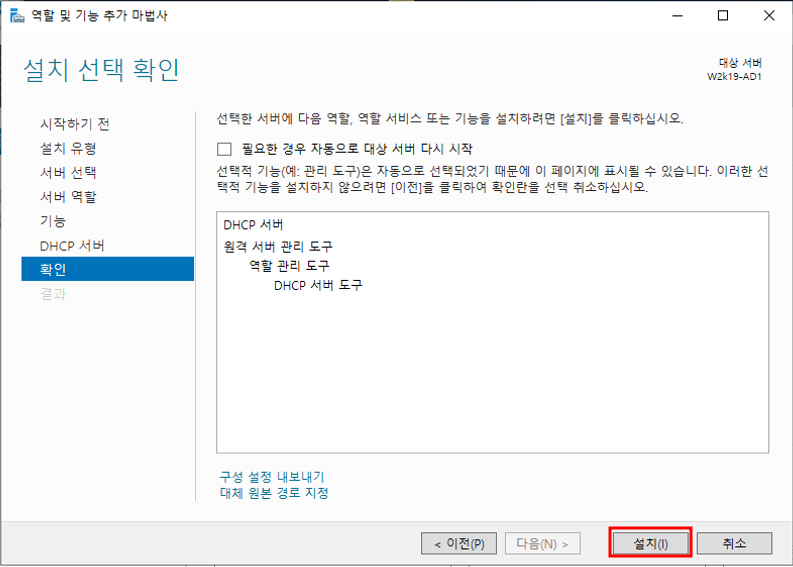
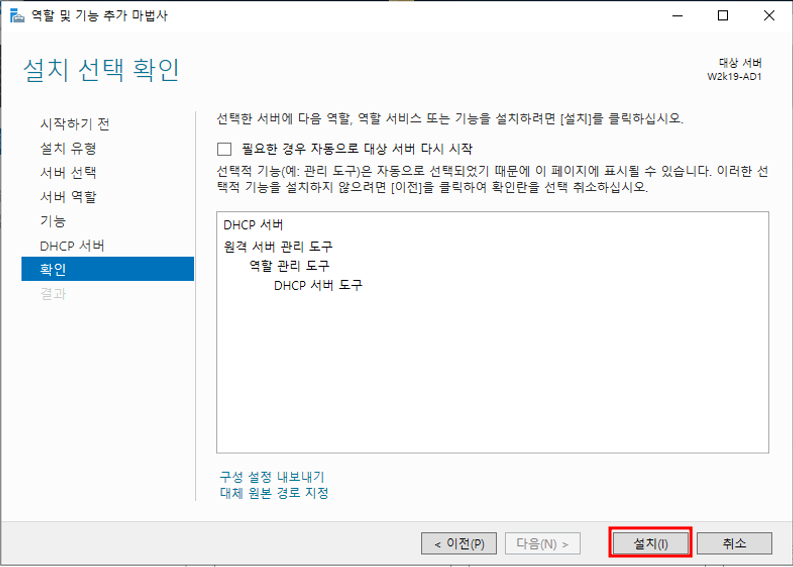
2. 새 범위 지정
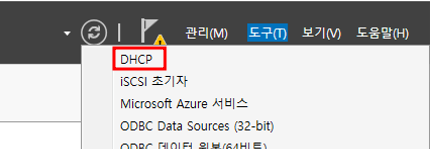
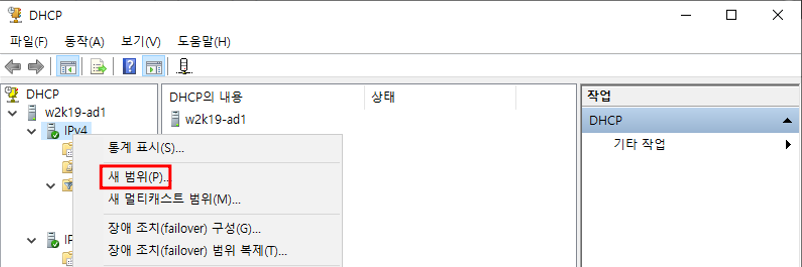

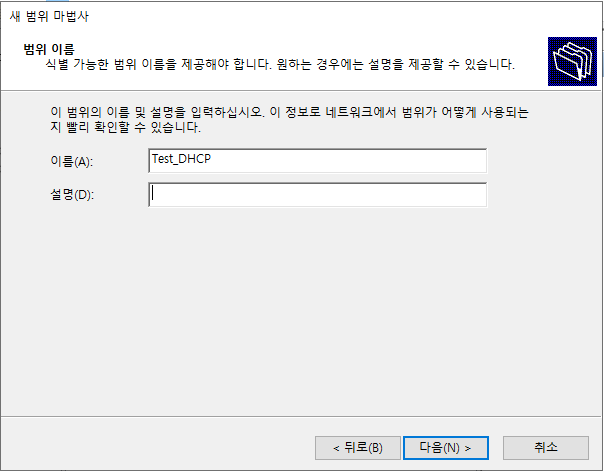
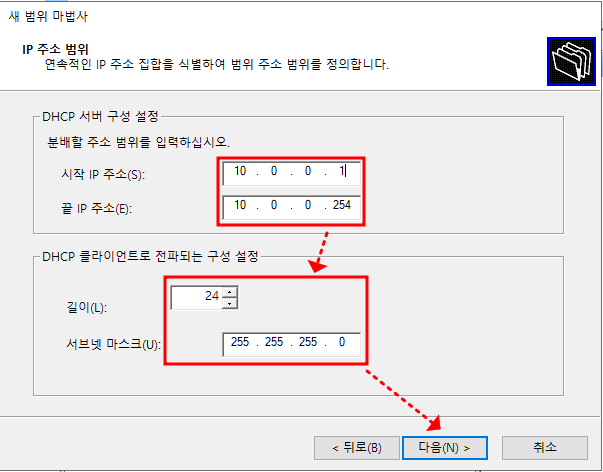
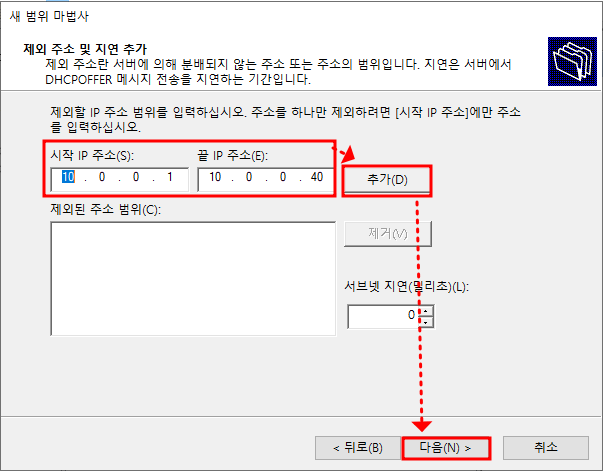
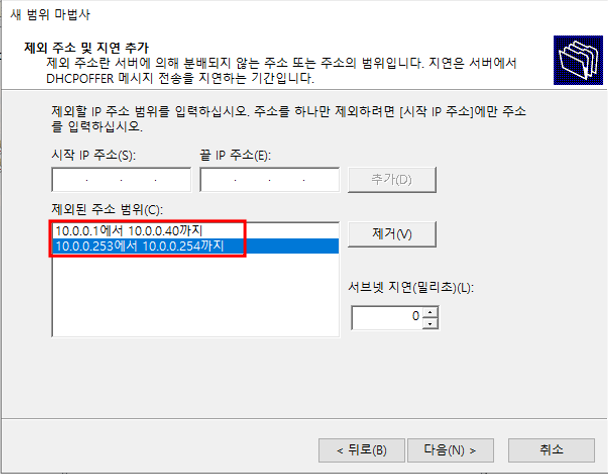
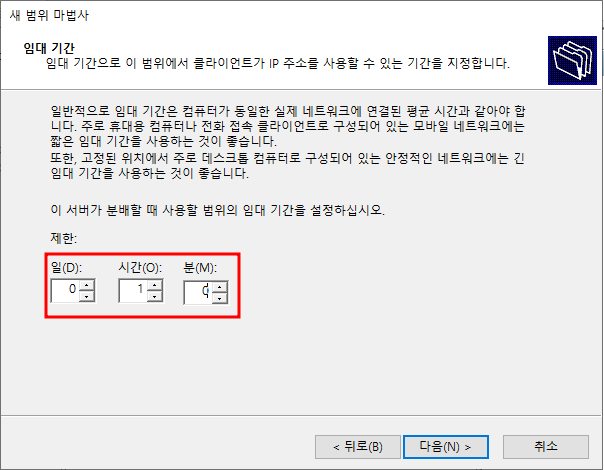
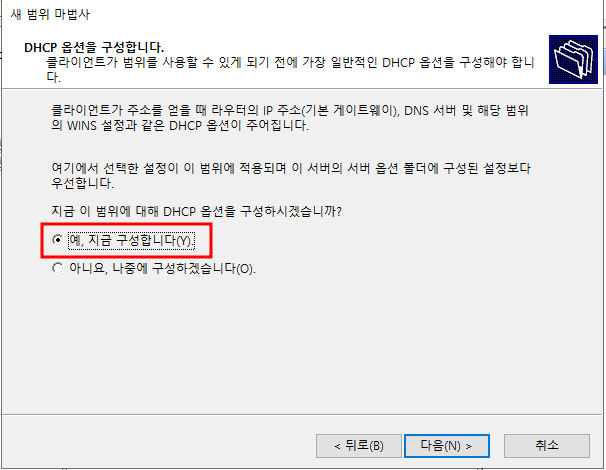
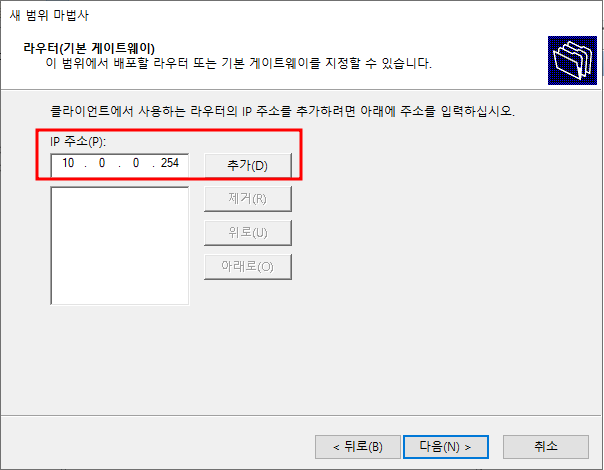
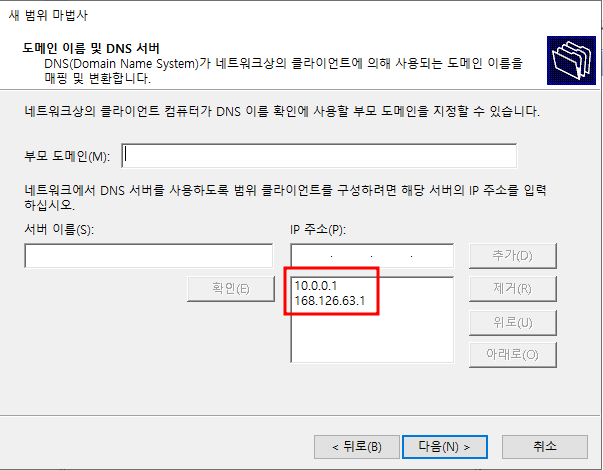
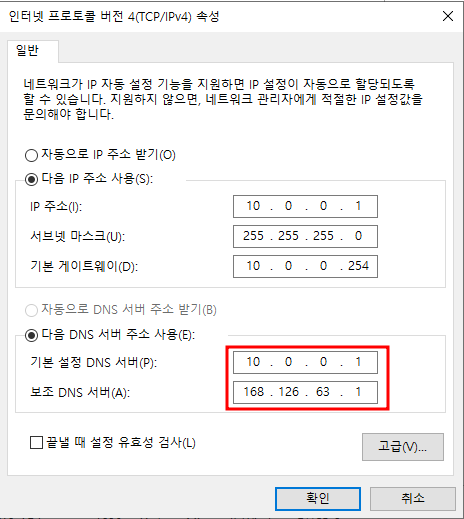
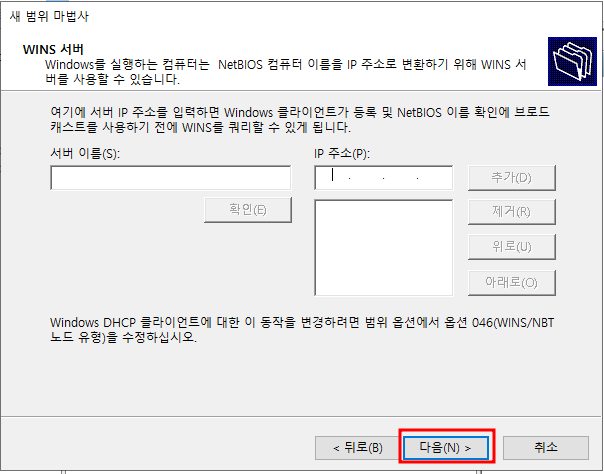
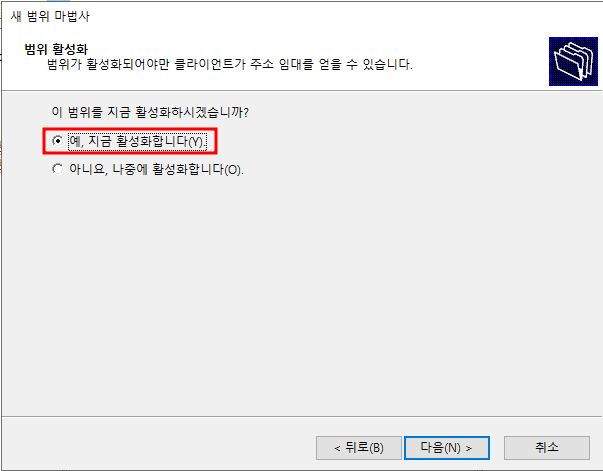
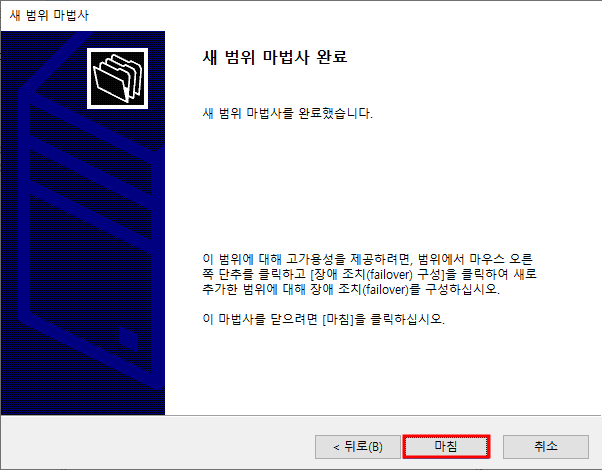
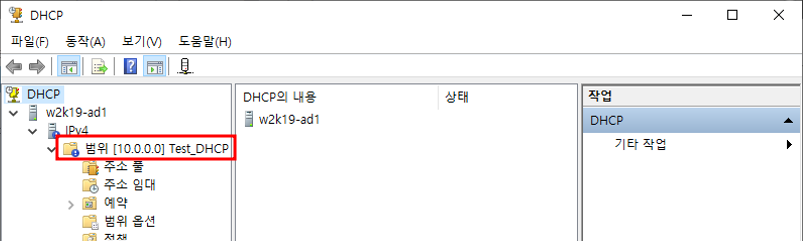
3. Windows 10에서 확인
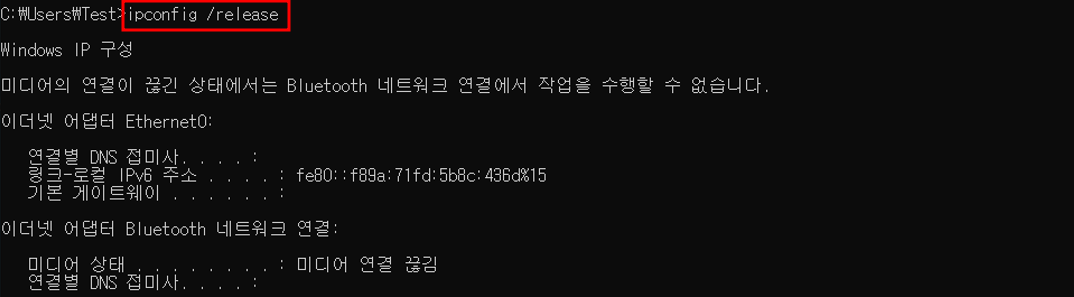
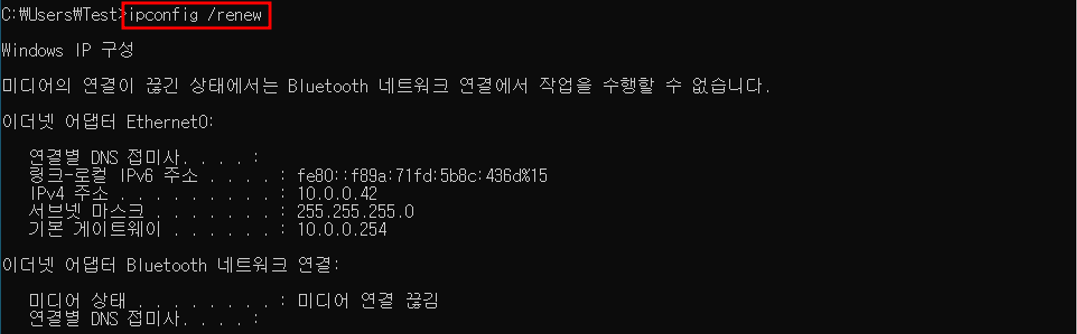
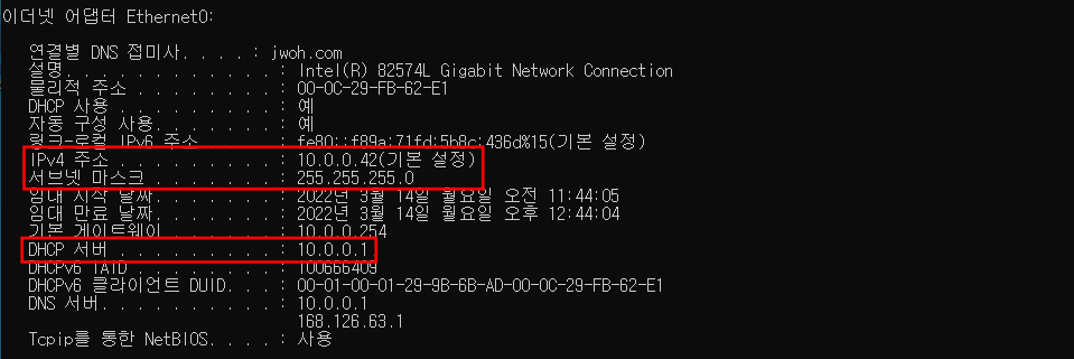
4. Windows 11에서 확인


5. DHCP 서버에서 임대 확인
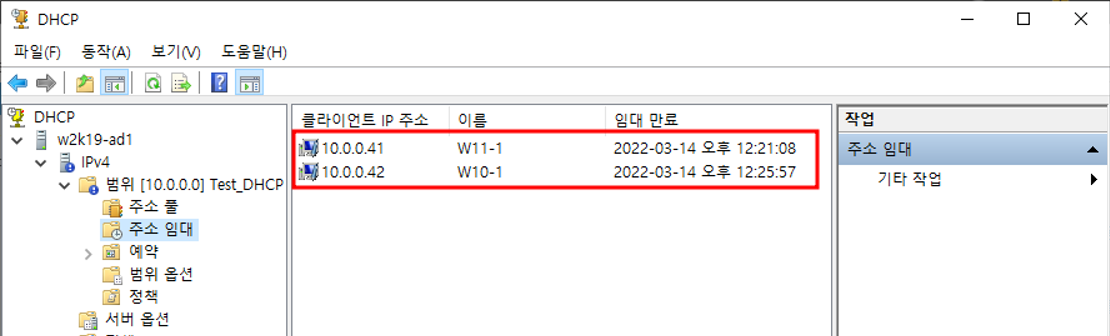
3. Linux DHCP 실습
1. 할당받은 네트워크 : 10.0.0.0/24
2. 서버는 40대 운영중입니다. 모두 고정IP 사용 중이며 네트워크 앞쪽의 IP를 순차적으로 사용합니다.
3. DHCP 서버는 첫번째 서버입니다.
4. DNS서버는 첫번째 서버와 google의 public DNS를 2차 DNS로 사용중입니다.
5. Gateway 주소는 네트워크의 마지막 IP 주소를 사용합니다.
6. 임대기간은 1시간 입니다.
1. [yum install -y] 명령어를 통해 dhcp 설치


2. vi 편집기로 설정파일 열기


3. vi 편집기로 예제파일 열기

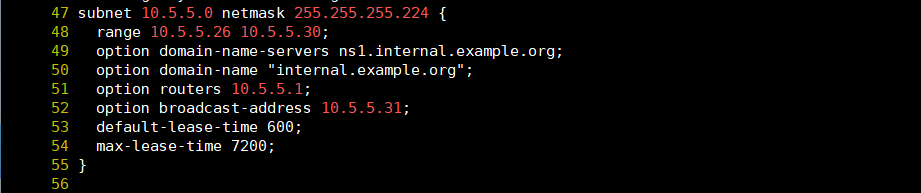
4. 예제파일을 설정파일에 덮어쓰기

5.vi 편집기로 설정파일 열고 필요 없는 내용 삭제




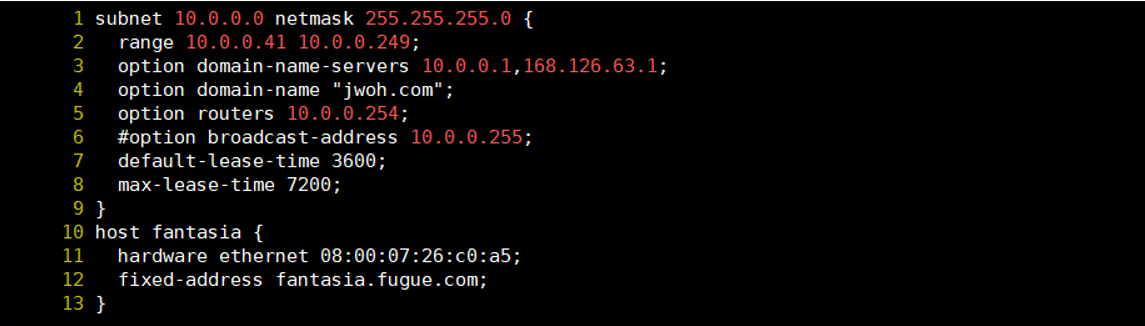
6. DHCP 서버 설정 변경
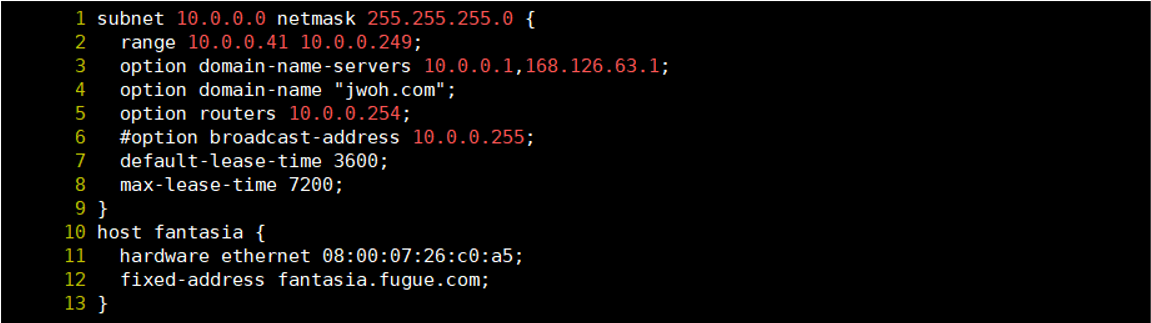
7. DHCP 서버 시작
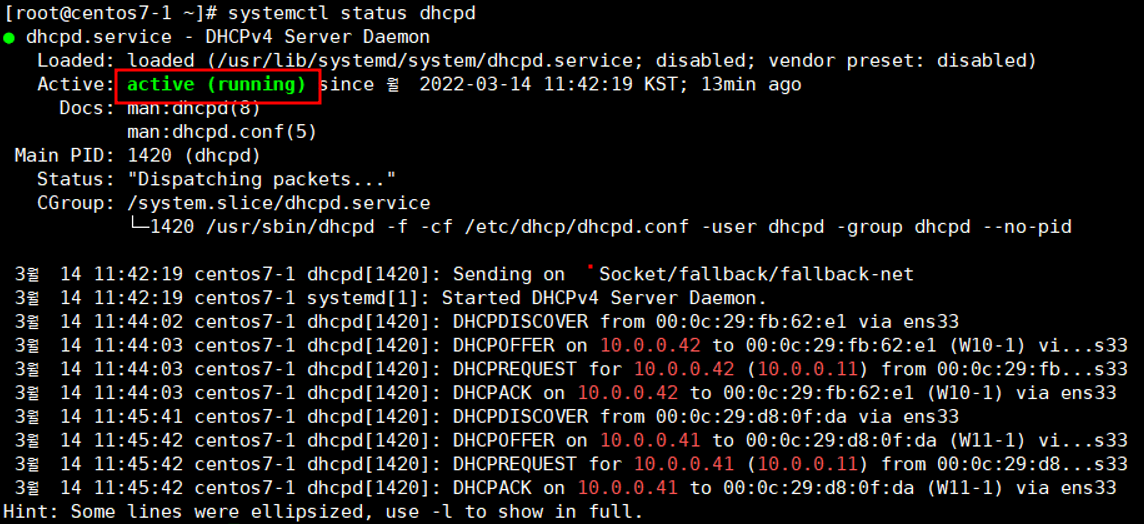
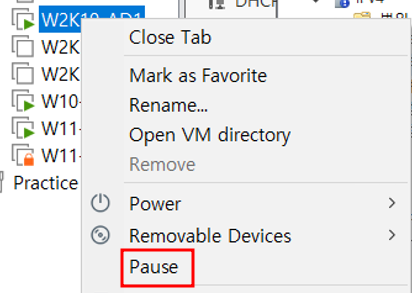
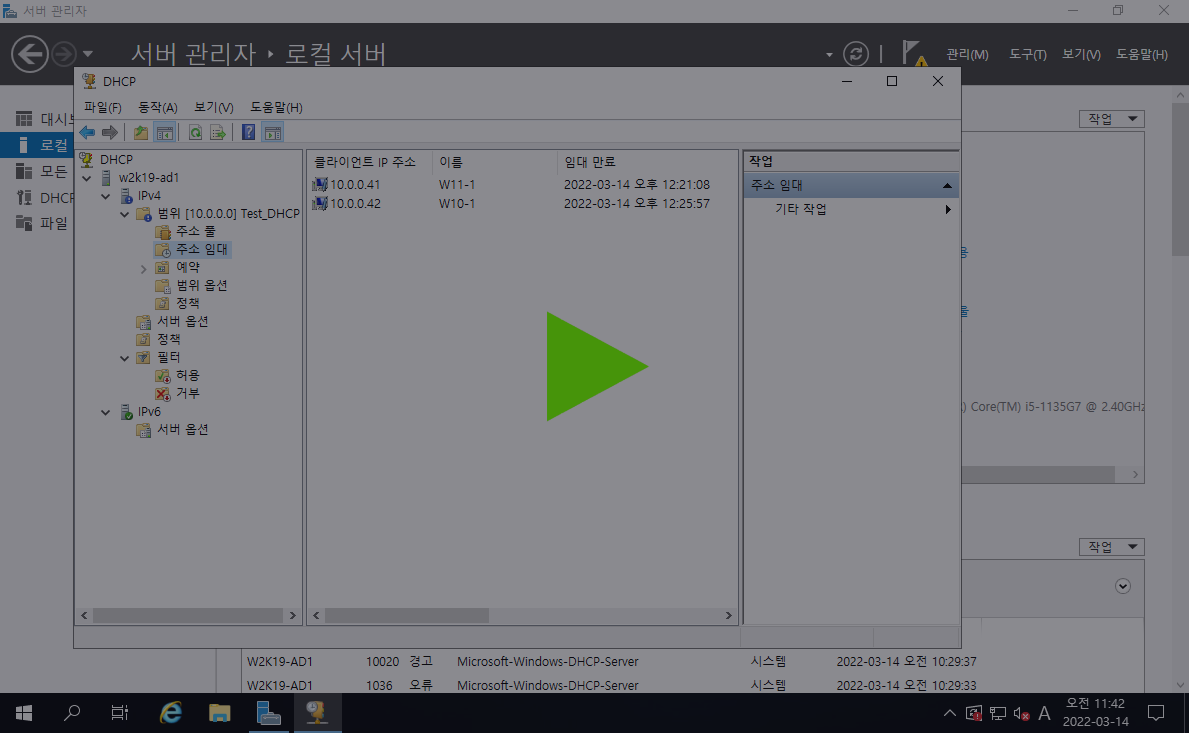

8. Windows 10에서 확인
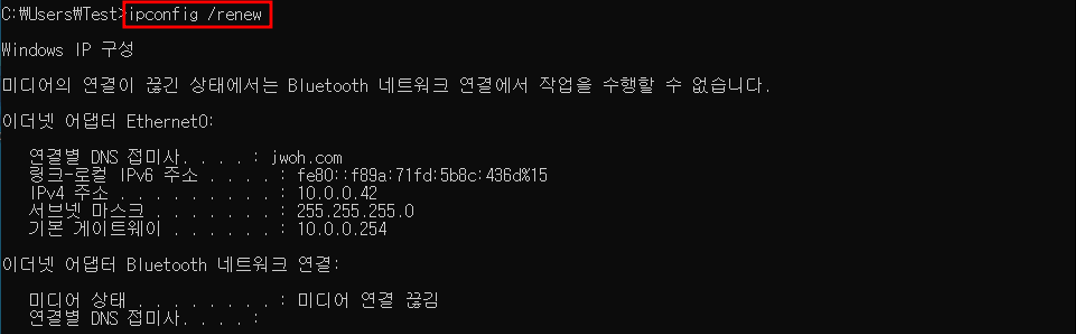
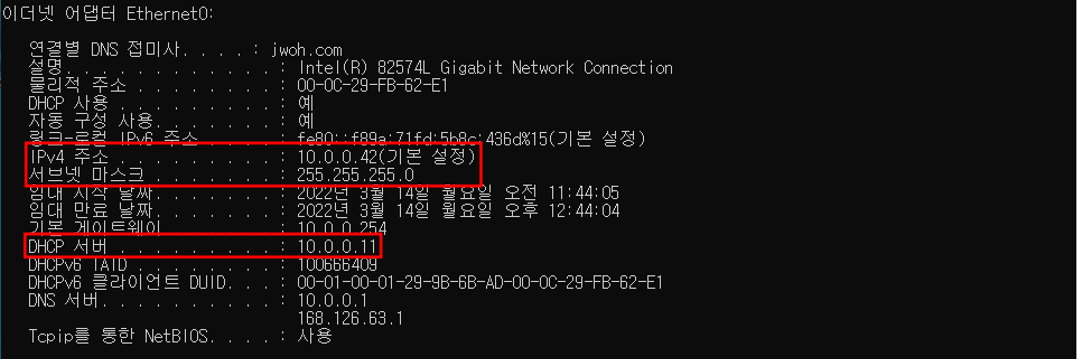
9. Windows 11에서 확인
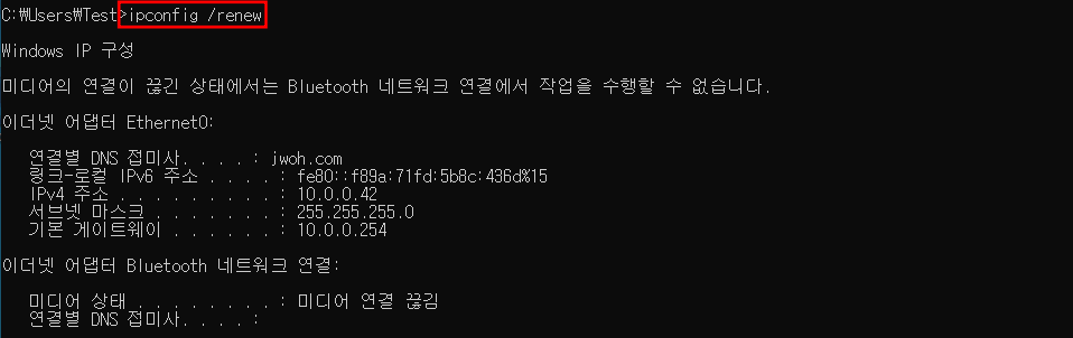
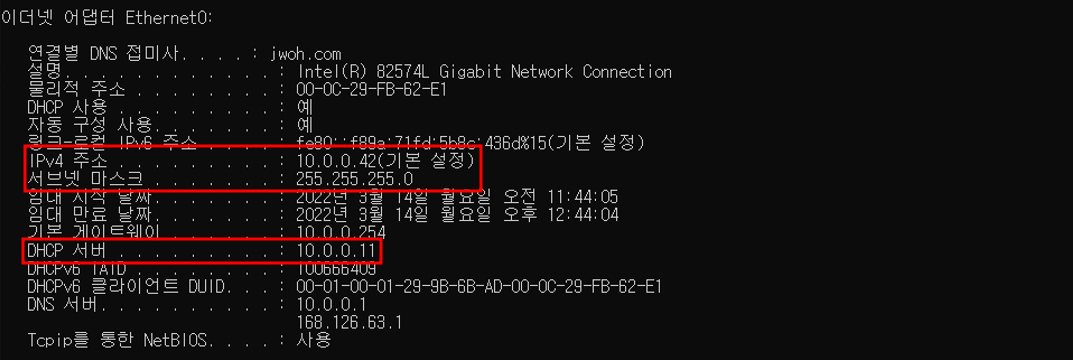
10. 서버에서 확인

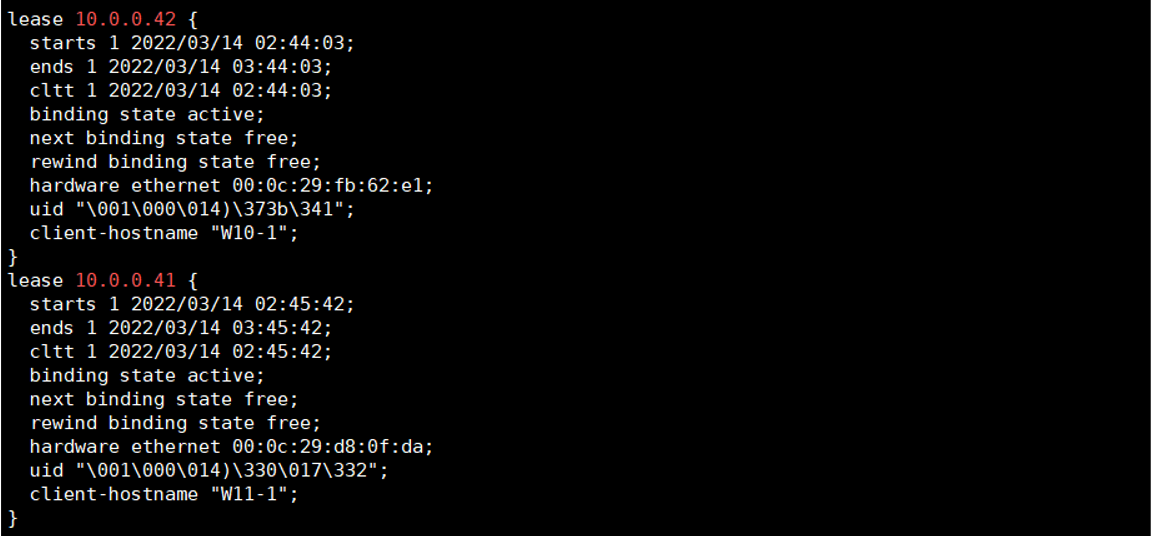
4. DHCP 예약 기능 설정
* 실습을 위해 MAC Address 변경
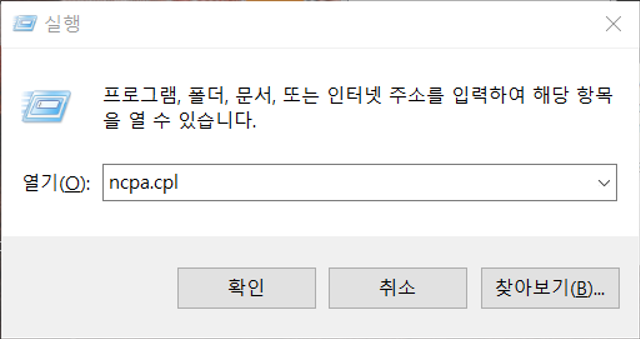
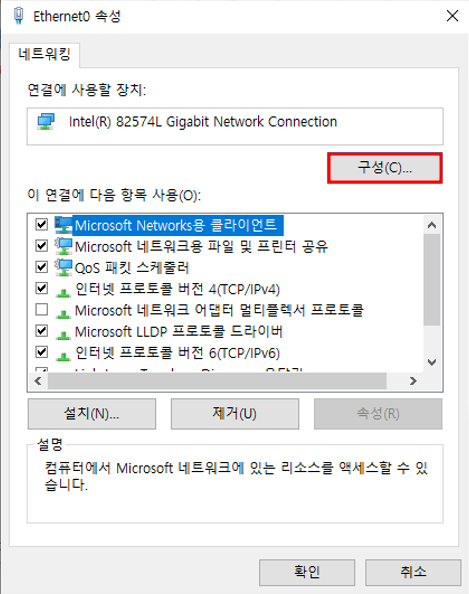
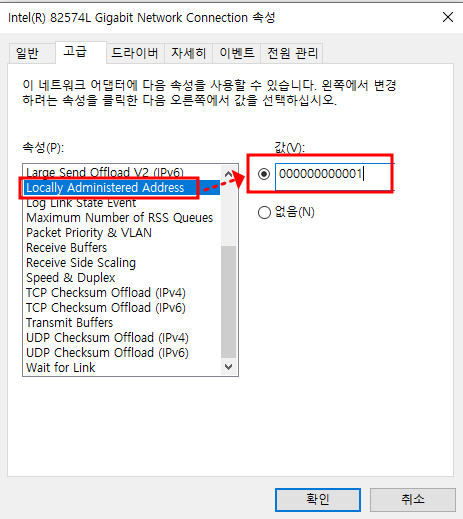
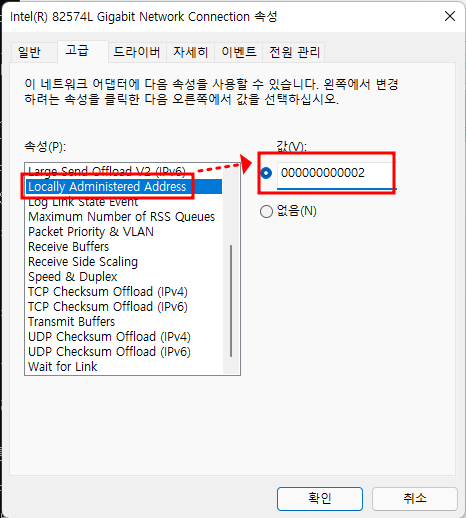
- Windows에서 확인
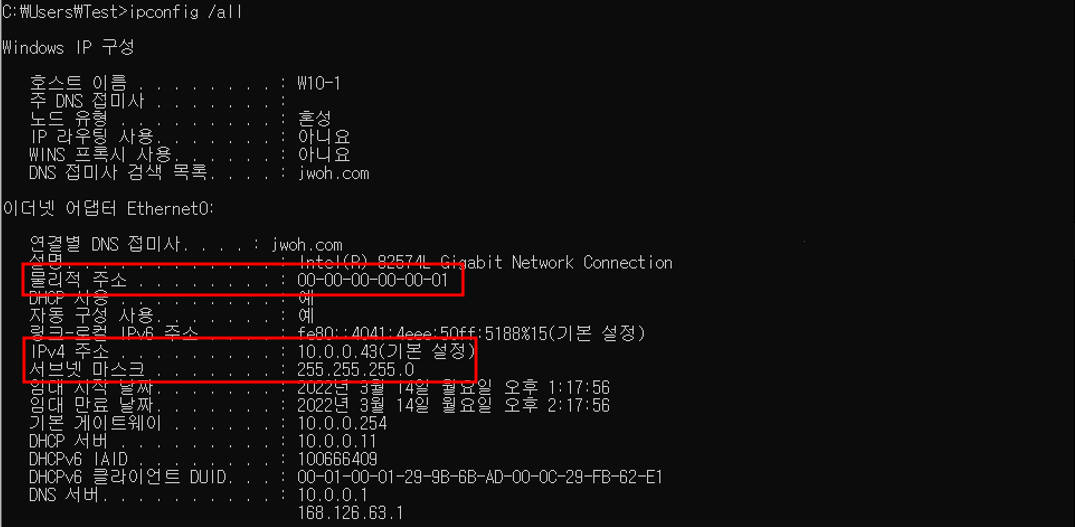
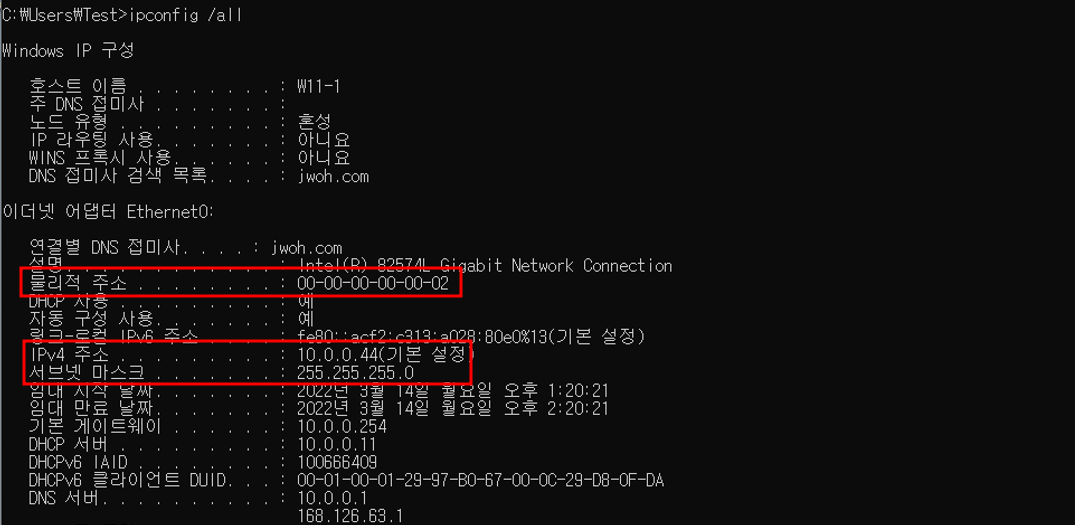
- 서버에서 확인 [vi /etc/var/lib/dhcpd/dhcpd.leases]
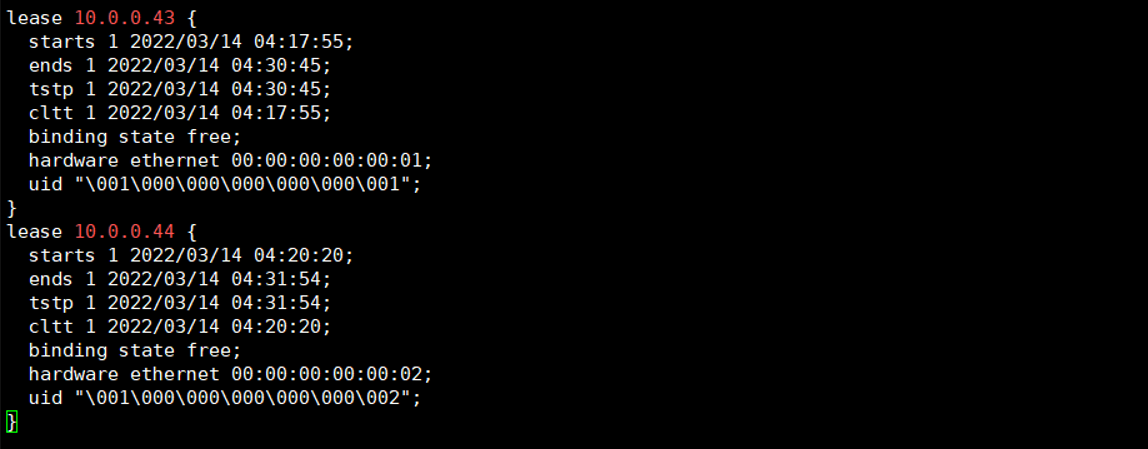
<LINUX>
1. 예약 설정 파일 수정




2. DHCP로 IP 할당 받기
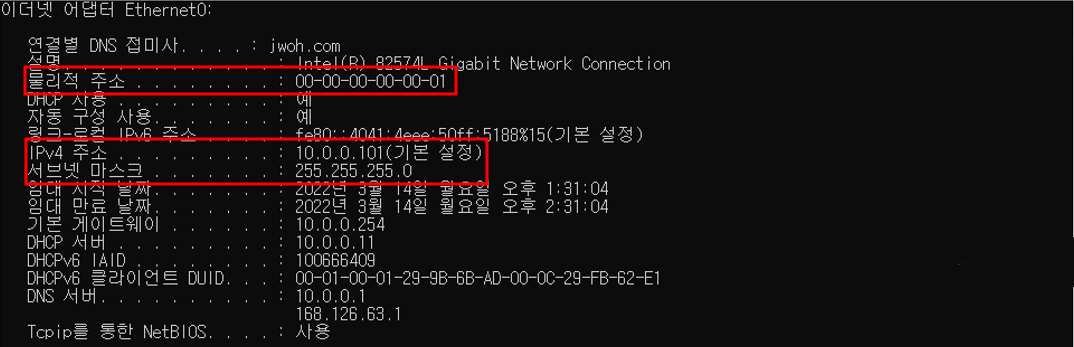
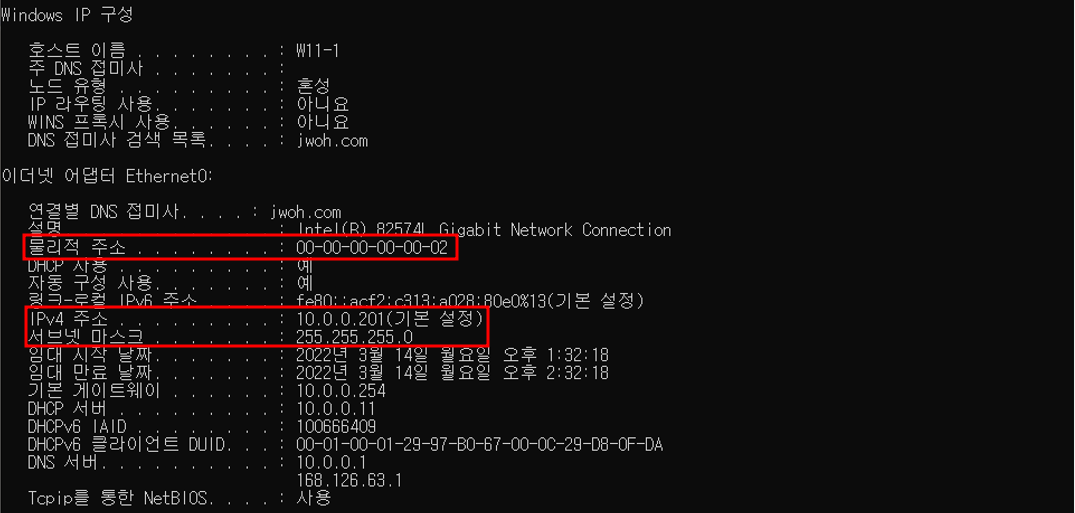
<Windows>
1. 새 예약 추가
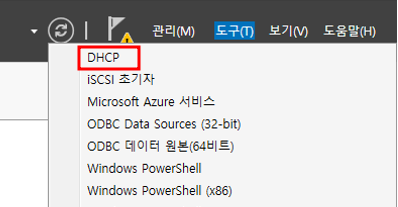
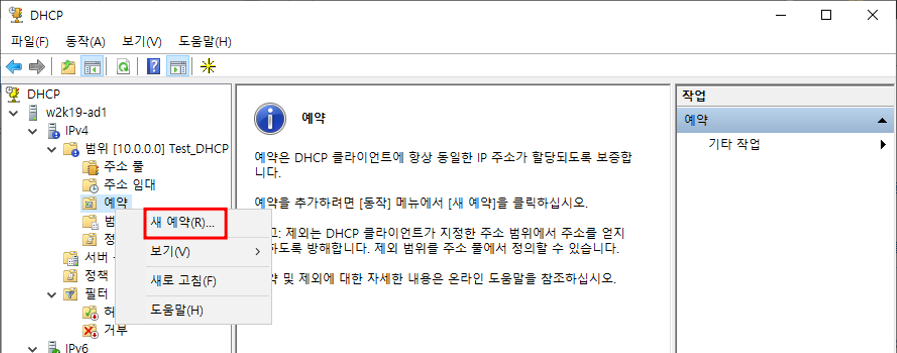
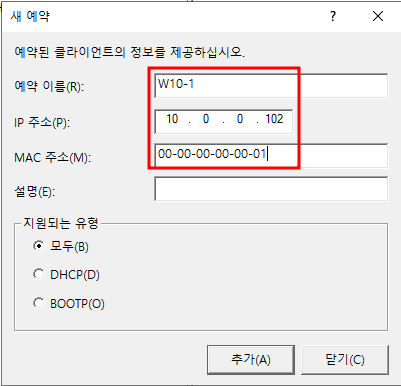
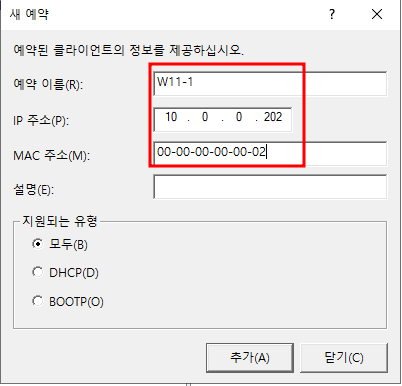
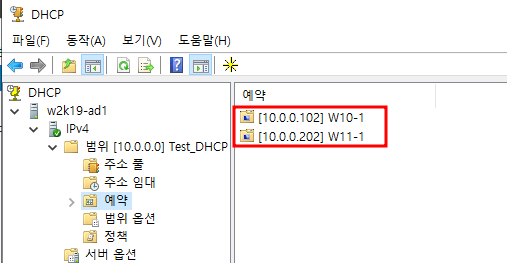
2. DHCP로 IP 할당 받기

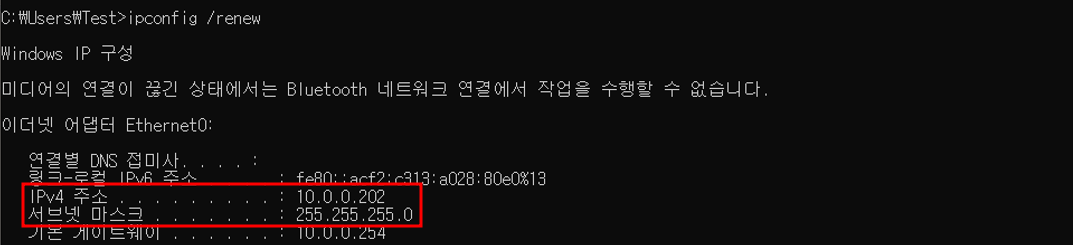
3. 서버에서 확인
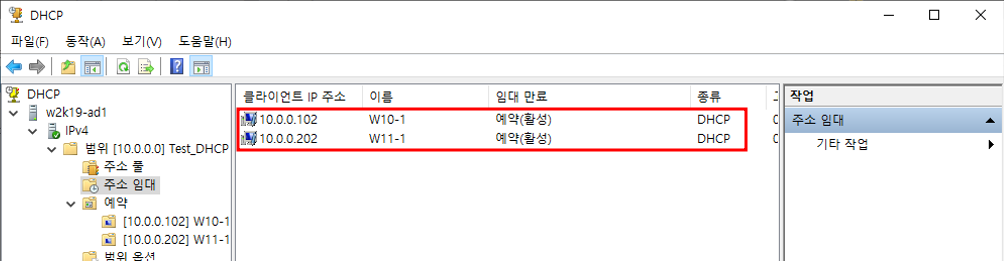
'IT > Linux & Windows Server' 카테고리의 다른 글
| [38] Linux & Windows SSL (0) | 2022.04.04 |
|---|---|
| [28] DHCP Binding Address | 범위 옵션 | Filtering | Windows 실습 | Linux 실습 (2) (0) | 2022.03.15 |




